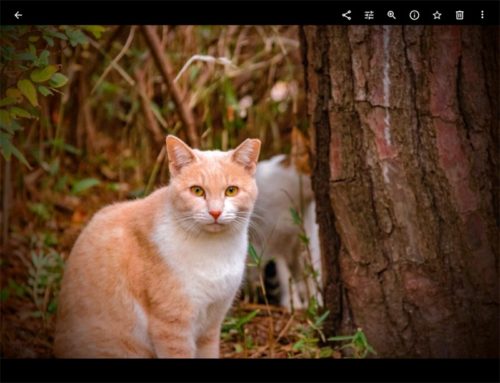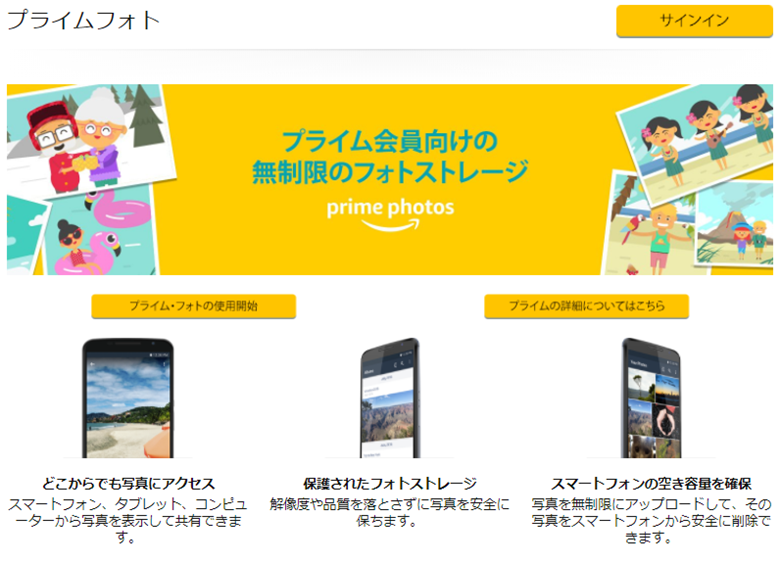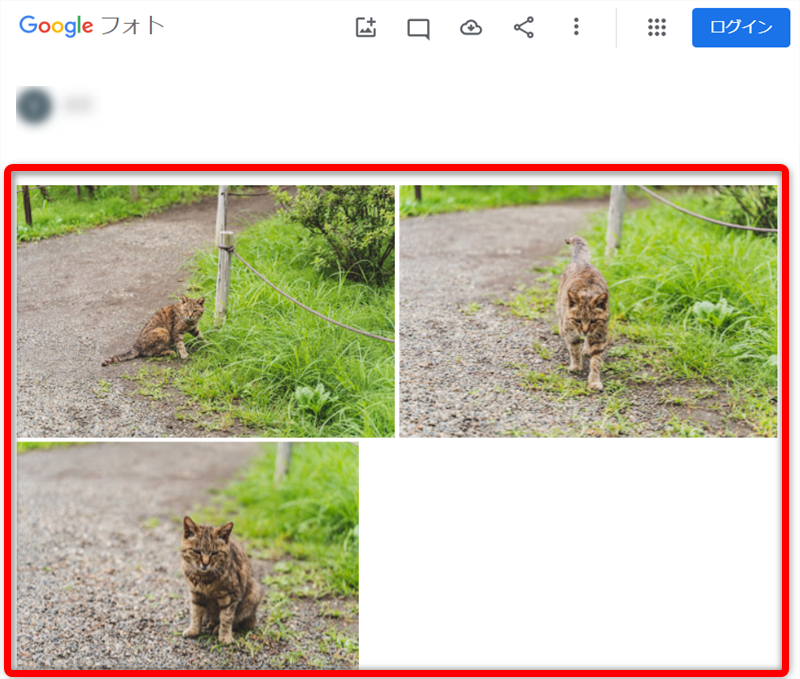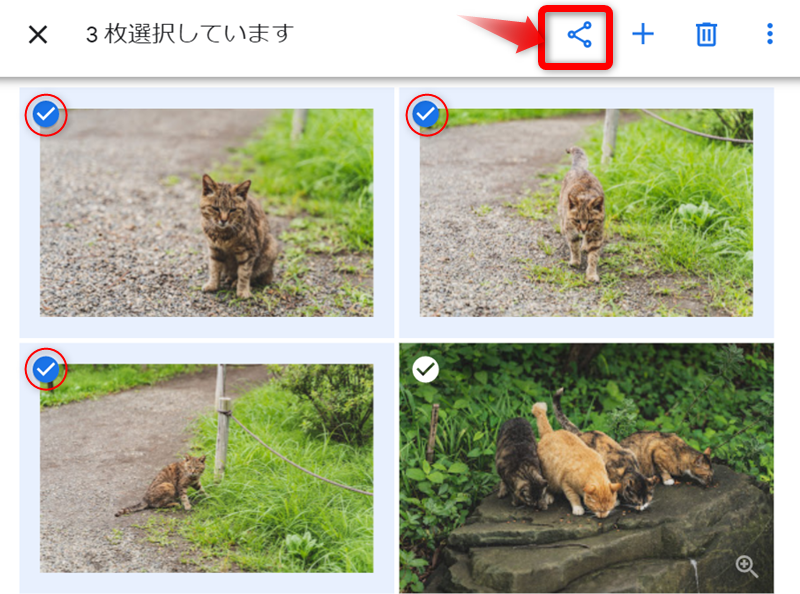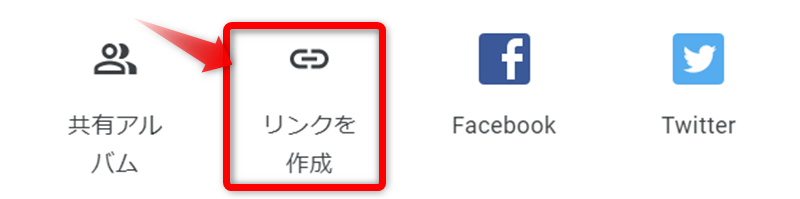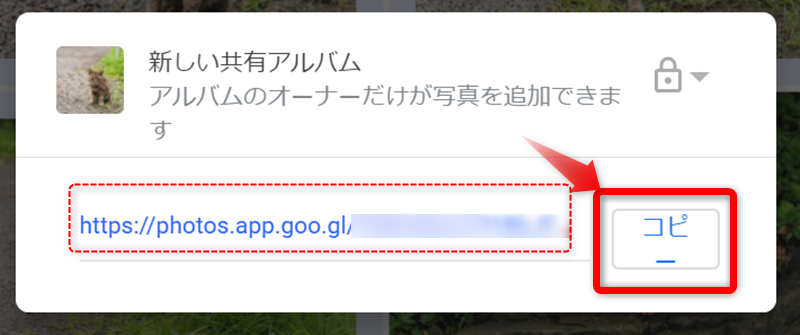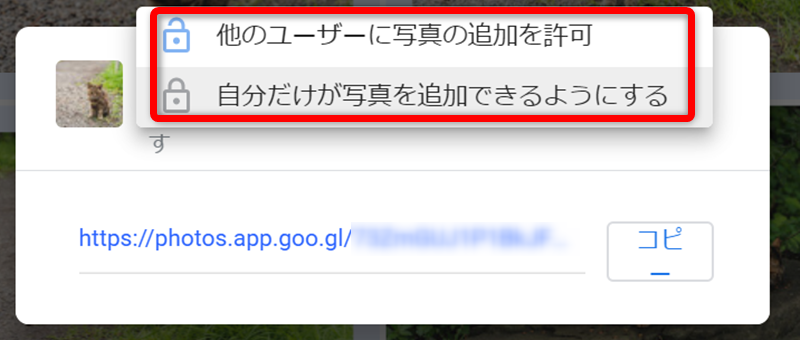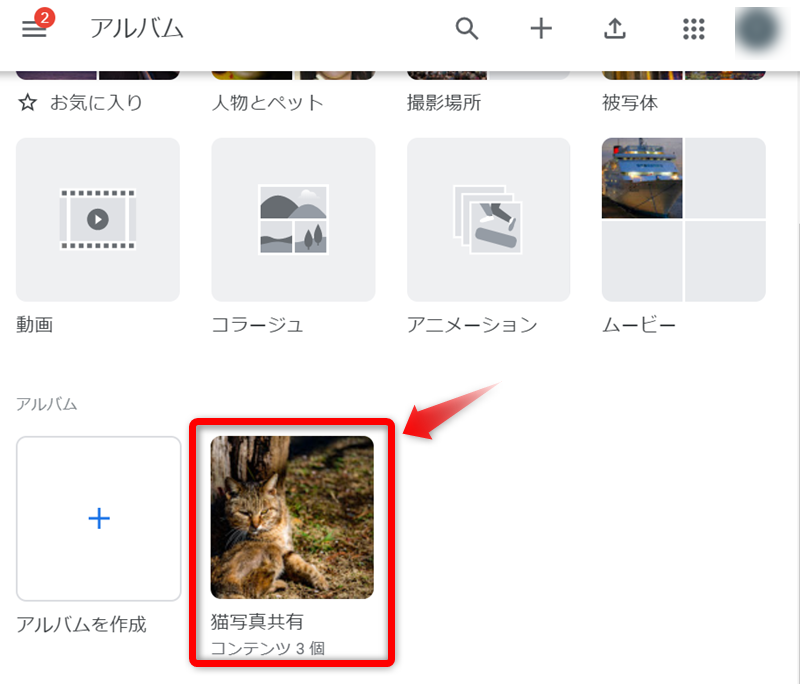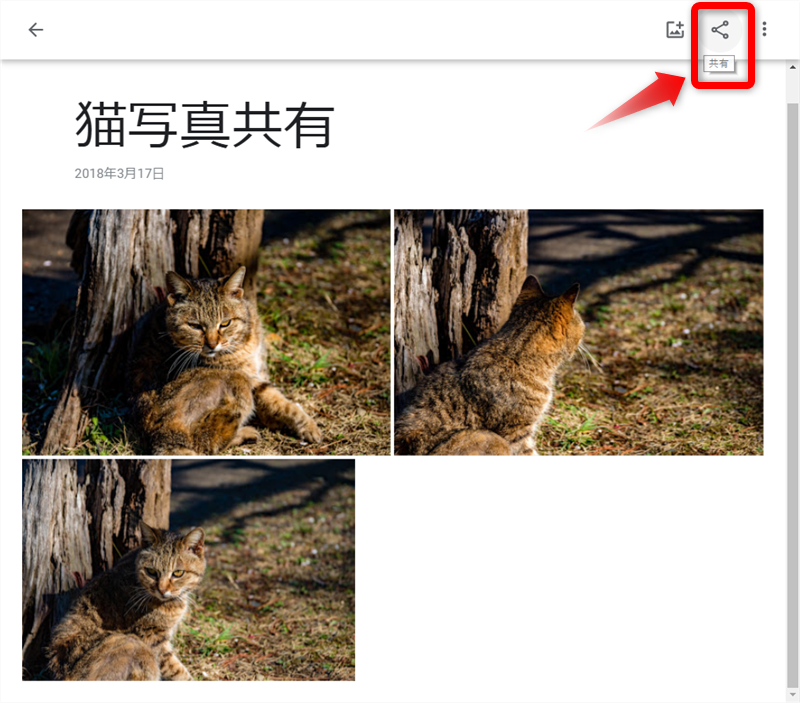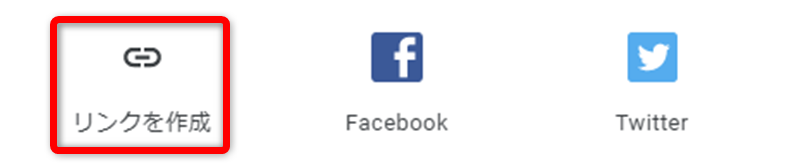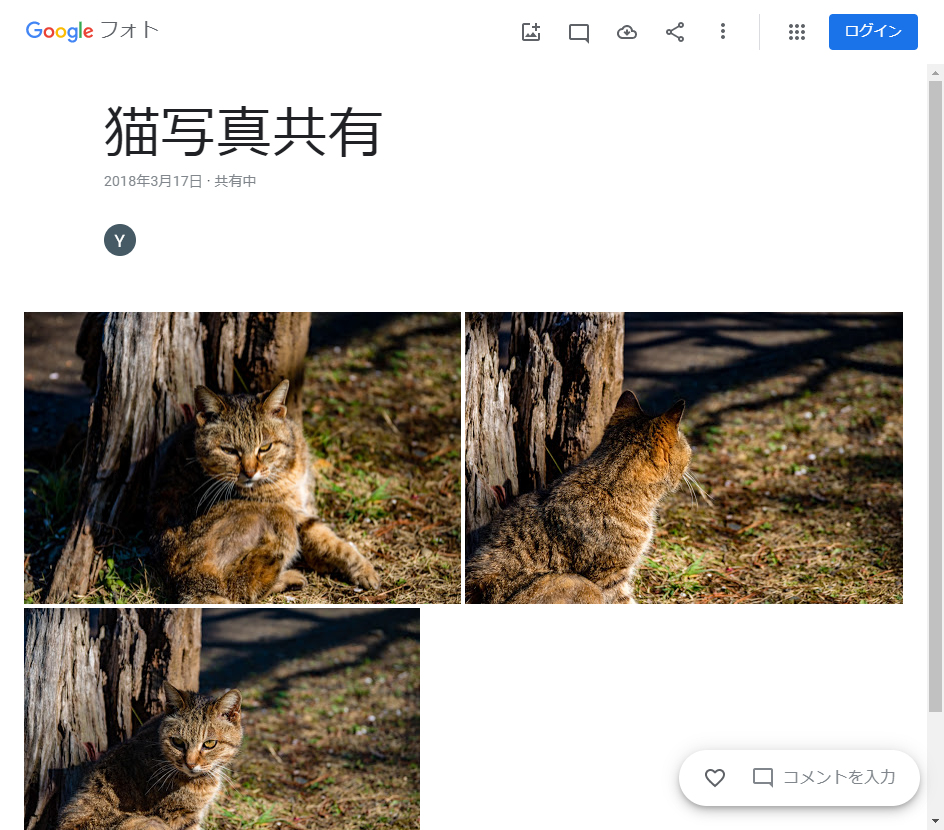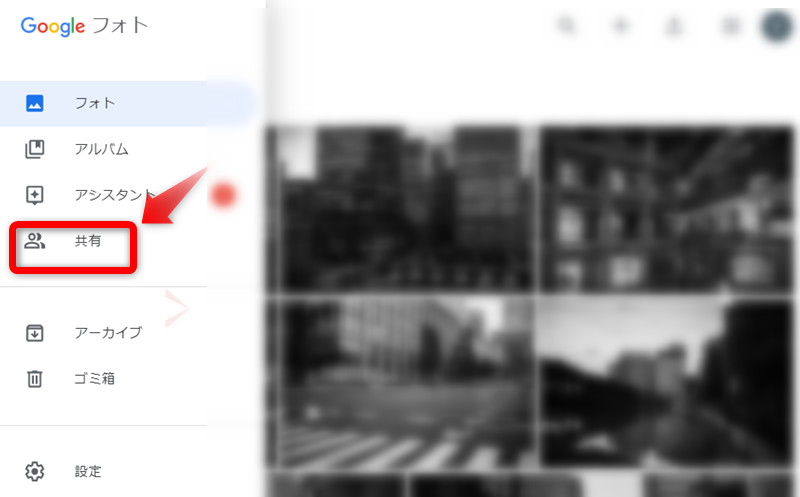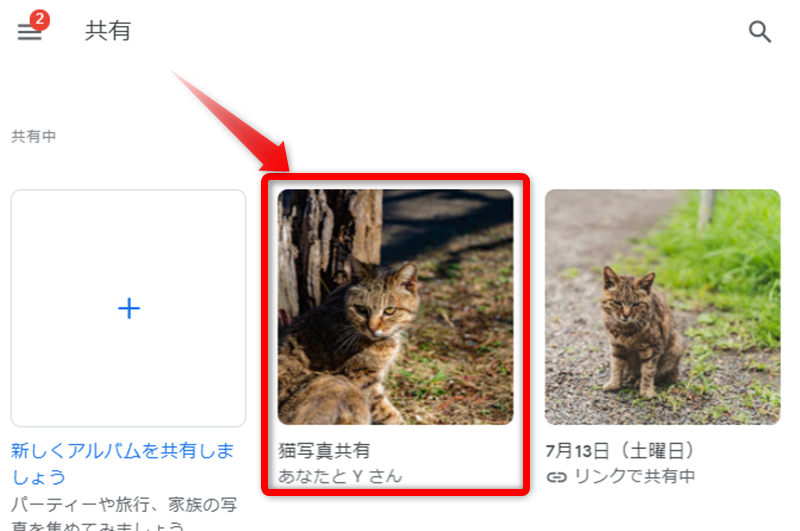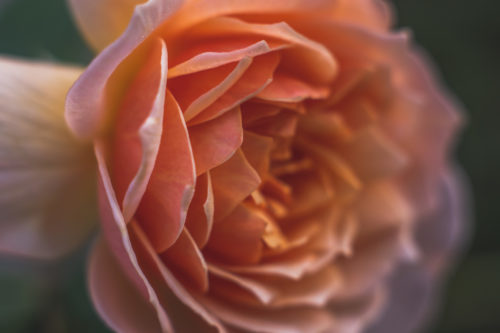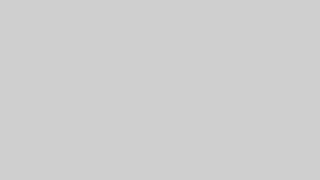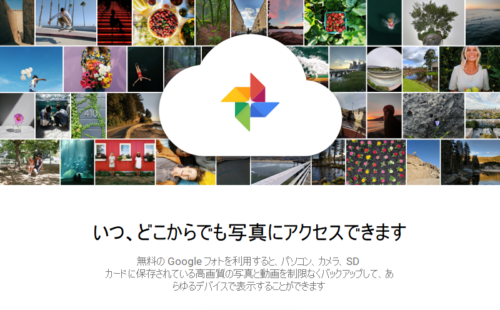共通のイベントに友達と参加したり、遠くにいる家族に写真を送ったりなど、写真をシェアしたいシーンは結構ありますよね。
写真の共有サービスはいくつも出ていますが、普段使いのレベルであれば、いつも使っているGoogleフォトの共有機能が簡単で便利です。
今回は、Googleフォトで写真を共有する方法・手順についてNoteしていきますね。
Googleフォトとは?
Google社が運営していて、写真・動画を保存・管理できるサービスです。皆さんがお持ちのGoogleアカウントで、利用することができるので、新たにアカウントを作ることもなく、Googleサービスのメニューからスムーズに入っていけます。
簡単にポイントをまとめると、
・上記の範囲内であれば、いくつでも利用料は無料
・写真の検索力は抜群。見たい写真がすぐ見つかる
・共有機能で容易に複数人にシェアができる
ということで、今回はその「共有機能」の部分の説明になります。
Googleフォトの詳細や、使い方は下記の記事に掲載してますので、是非、こちらも読んでみてくださいね。
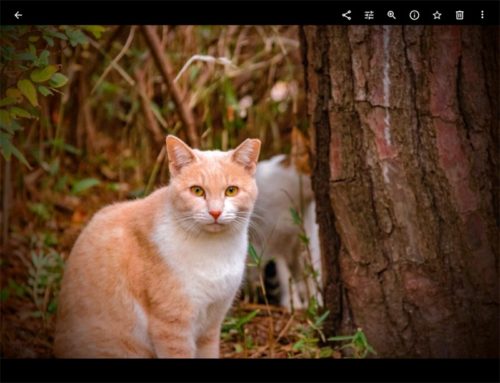

Googleフォトで写真を共有するメリットとデメリット
メリット
写真単位、アルバム単位に共有が可能
1、2枚の写真を共有したいという場合は、アルバムを作るほどのことでもありませんので、対象の写真のみを選んで共有することができますし、たくさんの写真がある場合は、アルバムを作ってそのアルバムごと共有するすることもできます。
URLを知らせることで手段は問わない
共有される側には、「共有用URL」さえ知らせてしまえば、相手側はブラウザで見ることができます。Googleメールのアドレス情報を知っている必要はなく、facebookのメッセンジャーや、twitterのDMなんかでも「共有用URL」を送ってしまえば共有できてしまいます。
共有された側も写真をアップ・編集できる
アルバムで共有した場合に、共有された相手側が写真や動画を追加することができます。なので、イベントで各自がとった写真を一つの共有フォルダに集約するという使い方もできます。もちろん、オーナー側のみしか写真・動画を追加できない設定もできます。
スライドショーで閲覧できる
知らされたURLをクリックすると写真一覧がでてきますので、ダウンロードせずその場でスライドショー形式で写真を閲覧することができます。ブラウザですけども、全画面表示で見ることができ、拡大表示もスムーズです。もちろんダウンロードも容易にできます。
デメリット
共有された側にパスワードをかけることができない
URLを知らせる形なので、そのURLが意図しない人に知られてしまうと、内容が見れてしまいます。なのでプライバシーの高い画像などは、ちょっと使うのに躊躇してしまいますね。自分としては、パスワード機能も欲しいところです。
共有期限の設定を付与できない
他社のファイルや写真の共有用サービスでは、ダウンロードの回数制限が合ったり、共有期限があったりしますが、Googleフォトの共有機能の場合はありませんので、自分で共有不要になった段階で解除する必要があります。
Googleフォトに登録した時点で、一定レベルの画質に落ちてしまう
最近ので一眼レフや、ミラーレスカメラでは、2400万画素とか4200万画素など高画素化が進んでいますが、Googleフォトに登録した時点で、1600万画素に自動圧縮されてしまいます。撮影したままのレベルの高品位な画像を共有する場合には向きません。
Googleフォトで写真を共有する手順
見てもらいたい写真を選んで共有
1.画面右上のメニュー選択から「Googleフォト」を選択し、アクセスします。
2.共有したい写真を選択し、画面右上の共有アイコンをクリックします。
「Shift」キーを押しながらだと、複数写真が選べます。
4.表示されたアドレス情報を「コピー」します。
5.ほかのユーザに写真の追加を可能とするか選択します。
6.念のためコピーしたURLが見れるか確認
※省略しても構いませんが、本当に意図した画像だけが、共有された人にどのように見えるのか確認しておいた方が良いです。
シークレットモードでアドレス情報をコピーします。
7.URL情報を共有したい人に送ります。
送る手段はメールでも、FaceBook等のメッセンジャー、TwitterのDMなどテキスト情報が伝えられるのであればOKです。
作成済みのアルバムを共有
「Googleフォト」にログインして、すでにアルバムが作成されている状態から記載します。
1.最初に共有したいアルバムを選択します。
2.画面右上の共有アイコンをクリックします。
3.共有方法を選択します。
※FacebookやTwitterで情報共有する場合は、それぞれのアイコンをクリックしても良いですし、リンクを作成して、貼り付けるのでもOKです。
5.念のためコピーしたURLが見れるか確認
シークレットモードでアドレス情報をコピーします。(省略可)
一度共有した共有設定の外し方
1.左側のバーメニューから「共有」を選択します。
2.共有を外したいアルバムまたは写真グループを選択します。
3.アルバムに入って、右上のメニューから「オプション」を選択します。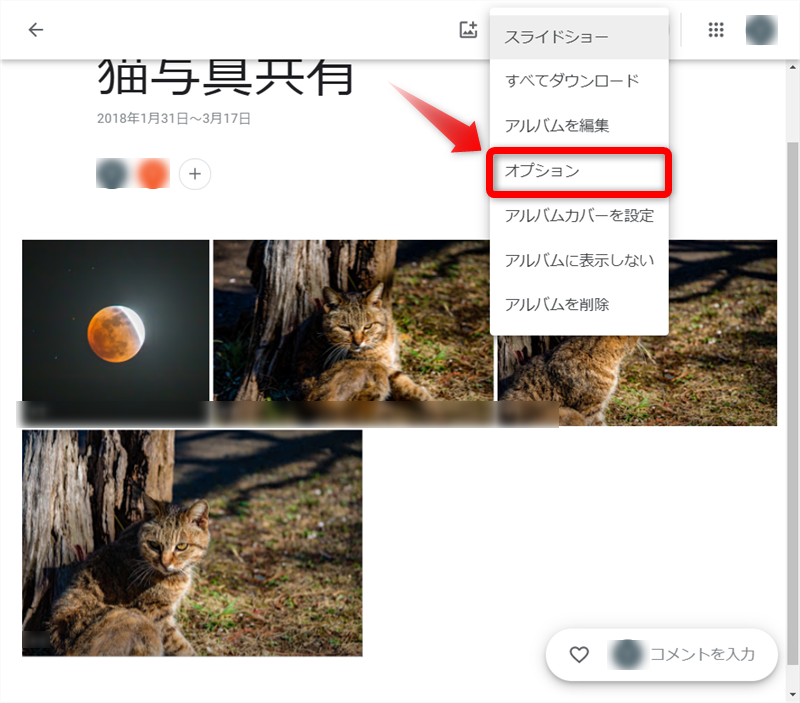
4.「共有」の部分が有効になっていますので、バーを動かし「無効」にします。
5.共有を停止する場合の影響が表示されますので、確認の上「共有を停止」をクリックします。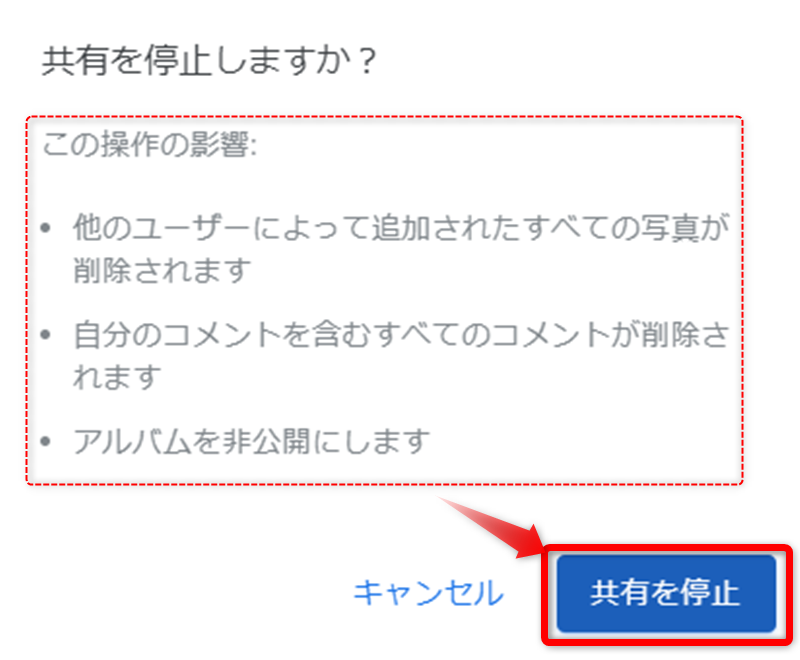
操作は以上です。
Googleフォトで共有した後での注意点
必要な共有期間が経過したら共有設定を外しましょう
先にGoogleフォトの利用上のデメリットで記載したように、URLが知られてしまうと、意図していない人に見られてしまう可能性があります。
時間が経過するほど、リスクは大きくなりますので、できるだけ必要期間が終わったら速やかに共有設定を外しましょう。
共有を停止したときの影響を認識した上で使いましょう
共有を停止した場合、「共有設定の外し方」にも記載していますが、他ユーザから追加された写真や、コメント(自分のコメント含む)が消えてしまいますので、必要なら停止する前に情報をバックアップとっておきましょう。
まとめ
・共有された側でも、写真の追加等の編集ができる(できないよう選択可)
・パスワード制限、期限付きの設定はできないので共有後注意が必要
ほかの写真共有サービスを利用するにしても、Googleフォトを使っている人は多いので、使い方を押さえて併用した方が良いですね。
自分も用途に応じて、Googleフォトとそれ以外のサービスと使い分けています。