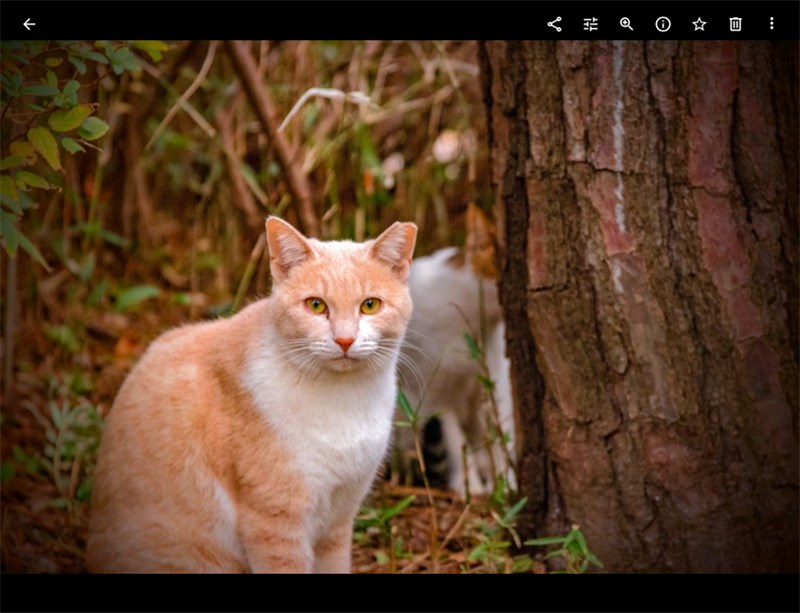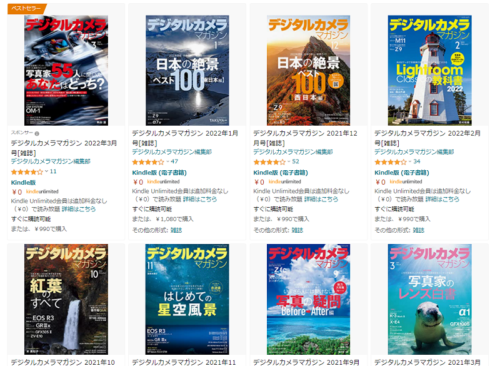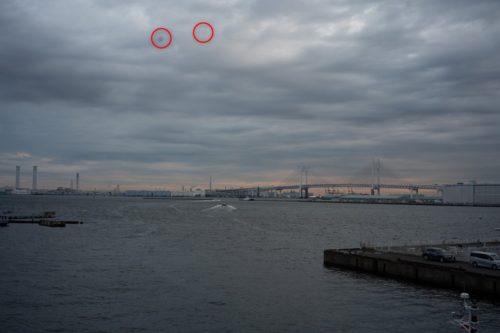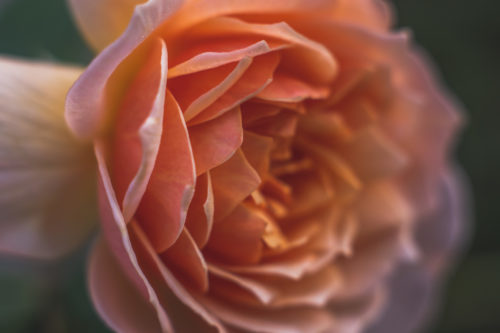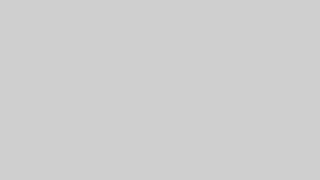Gmailの利用や、Androidスマホの購入を契機にgoogleアカウントをお持ちの方は多いと思います。もしお持ちであればGoogleフォトという写真保存のクラウドサービスを基本無料で利用することができます。
今回はGoogleフォトの機能概要と始め方についてノートします。
目次
Googleフォトの素晴らしい機能
写真を無料で無制限に保存
解像度の制限(写真16MP,動画1080pHD)はありますが、無制限にいくつでもGoogleフォトに保存できます。
写真をバックアップ
設定さえしておけばスマートフォンなど端末にあるファイルを自動的にバックアップしてくれます。スマホが壊れたり、無くしたりしたときに安心ですね。
写真の検索が充実
写真を撮影場所や被写体別に自動で整理することができます。特に写真に説明、タグ付けの必要はありません。「猫」「鳥」などのキーワードでも自動的に写っている写真を検索できてしまいます。
さすが、世界一の検索屋さんの機能ですね。
便利なアシスタント機能で楽しく
Googleフォトでは登録した写真から、アルバムやムービー、コラージュ、アニメーションと多彩な見せ方をサポートしてくれる機能があります。
Googleフォトの機能で自動的にまとめて提案してくれる優れものです。自分で考えてつくるものもアリですが、自動的に作られたもので新たな見せ方を気づかせてくれるのもいいですね。
Amazon プライムフォトと比較して
代表的な写真保存のクラウドサービスとして、Amazonのプライムフォトがあります。以前、Primeフォトに関して記事を公開してますので、詳細はそちらを見ていただいても良いのですが、
https://finderks.com/primephoto/
比較表の部分だけ、引っ張ってきました。
| プライムフォト | Googleフォト | |
| 対応OS | Android,iOS Windows,mac※ 専用アプリあり |
Android,iOS Windows,mac※ ※ブラウザで閲覧 |
| 価格 | 月額400円 ※プライム会費に含まれる |
無料 ※ファイルサイズに制限がない場合は、有料プランあり |
| 容量 | 容量制限なし ※写真以外は5GBまで |
容量制限なし |
| ファイル | 無圧縮OK (RAWファイル可) |
※JPEG画像や動画は圧縮されて保存 最大解像度 16 MP の写真や 1080p HD の動画 |
| ファイル共有 | 可能 | 可能 |
| ファイル検索 | 撮影日 | 撮影日、写真に写っているものも判別可 |
この表だけ見るとプライムフォトの方が良さそうに見えますが、無圧縮のRAWファイルなどを扱わないのであれば、Googleフォトでも十分使えます。16MPより大きいファイルをアップロードしても自動的に圧縮されますが、通常の印刷やディスプレイ表示であれば十分過ぎます。
自分は両方使ってますが、プライムフォトはRAW現像をするような作品ファイルは、プライムフォトを使い、通常のプライベート利用はGoogleフォトという使い方をしています。
googleフォトの始め方
パソコン(PC)
インストール方法
パソコンの場合は、ブラウザを利用するので、下記にアクセスするだけです。
https://photos.google.com/
または、Googleで他のアプリ(メール、youtube、検索など)で既にログインしている場合は、画面右上のボタンエリアをクリックするとメニューアイコンが出てきますので、「フォト」をクリックします。
設定画面
Googleフォトの「設定」画面では、下記のような項目が設定できます。
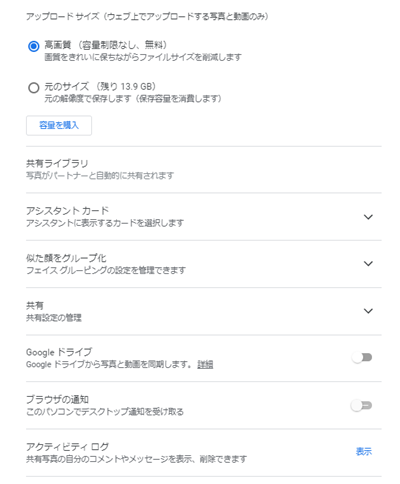
| 項目 | 説明 |
| アップロードサイズ | 高画質(容量制限なし、無料)または、 元のサイズ(残り容量制限あり)が選択 ※「容量を購入」で有料プランを選択することで、容量を増やすことが可能 |
| 共有ライブラリ | 写真をパートナーと共有 |
| アシスタントカード | アシスタントに表示するカードを選択 下記の項目が設定できます ・クリエイティブ ・この日の思い出 ・回転の候補 ・アーカイブの候補 |
| 似た顔をグループ化
|
顔のグルーピングを設定 |
| 共有 | 共有設定をします。共有候補のお知らせ、位置情報の削除などが設定可能 |
| Googleドライブ | Googleドライブから写真と動画を同期するかどうかを設定 |
| ブラウザの通知 | パソコンで通知を受けるかどうかの設定 |
| アクティブティログ | 共有写真のコメントやメッセージ表示の設定 |
後からでも設定変更ができますが、一度、サッと開いて、必要となる設定をしておくと良いでしょう。
写真の登録
Googleフォトに最初にアクセスすると、画面中央に「写真を追加してください」と表示されていますので、そこに向けてファイルをドラック&ドロップするだけです。
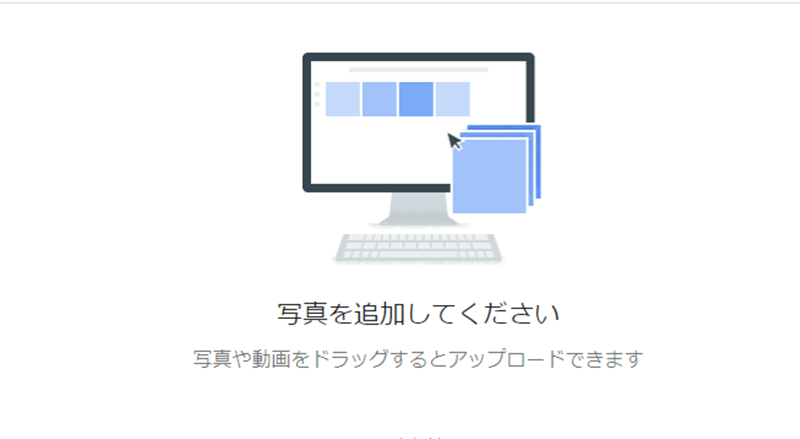
この時、アップロードサイズの確認があります。
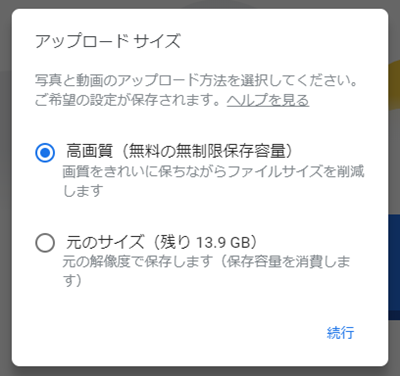
高画質(無料の無制限保存容量)/元のサイズが選べます。
「元のサイズ」を選ぶと、保存容量に制限がかかりますので、注意しましょう。
写真の閲覧画面
写真の閲覧画面には下記のようなメニューアイコンがあります。

| ①共有 | 共有アルバムやリンクの設定 |
| ②編集 | フィルタ、補正、回転などを設定 |
| ③拡大 | 画像の拡大表示 |
| ④情報 | 日付、ファイルサイズ、撮影時の設定(絞り、シャッタースピード、ISO、焦点距離)などを表示 |
| ⑤お気に入り | お気に入り写真として登録 |
| ⑥削除 | 写真を削除 |
| ⑦その他オプション | スライドショー、ダウンロード、回転、アルバムに追加、共有アルバムへの追加、アーカイブ |
写真の「アーカイブ」について
あまり見る必要のない写真はアーカイブ機能に入れておきましょう。「フォト」ビューから非表示になります。
なお、写真が追加されているアルバム、検索結果、端末のフォルダには引き続き表示されるとのこと。
アーカイブした写真は、その写真で「アーカイブを解除」することで、フォトビューに復活させることができます。
写真の「削除」について
Googleフォトから写真や動画を削除するには、「ごみ箱」の形をしたアイコンをクリックします。
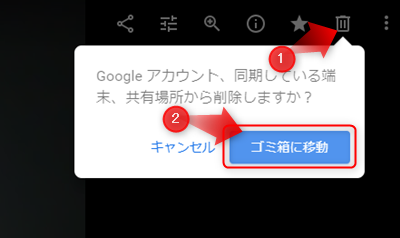
この状態では完全に削除されていないので、誤って削除しても元に復元することができます。但し、60日経過すると自動的に削除されるのでご注意ください。復元できないケースは、
・ゴミ箱に移動後、「完全に削除」した場合
・ゴミ箱に移動後、60日を経過した場合
です。
スマートフォン写真のバックアップ
スマートフォンに保存されている写真をGoogleフォト上にバックアップするためには、スマートフォンに「Googleフォト」アプリを開き、「設定」を選びます。
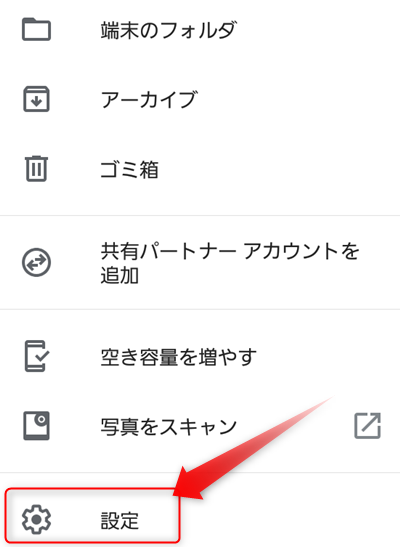
「バックアップと同期」をOFFから有効に変更します。
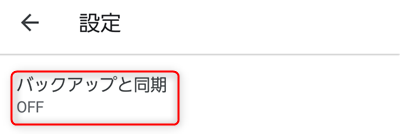
バックアップと同期を有効にすると、詳細の設定画面が出てきますので、必要な設定を行います。
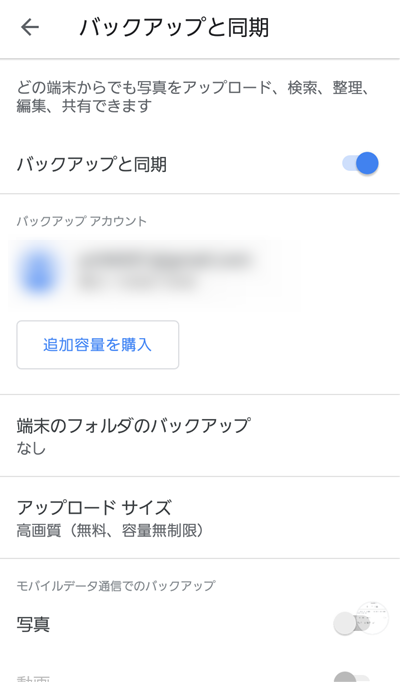
スマートフォン上にGoogleアカウントが複数設定されているようであれば、どのアカウントにバックアップするのかを選びます。またモバイル通信時にバックアップするかどうかの設定なども可能です。
便利な「検索機能」の使い方
Googleフォトの検索機能が素晴らしいのは先に言った通りですが、使い方はとっても簡単。
下記のように検索窓からキーワードを入れるだけです。
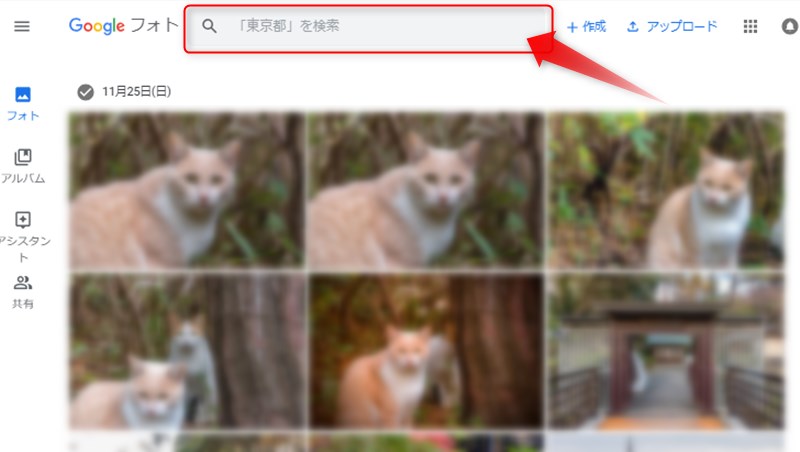
検索窓に「猫」を入れてみると、
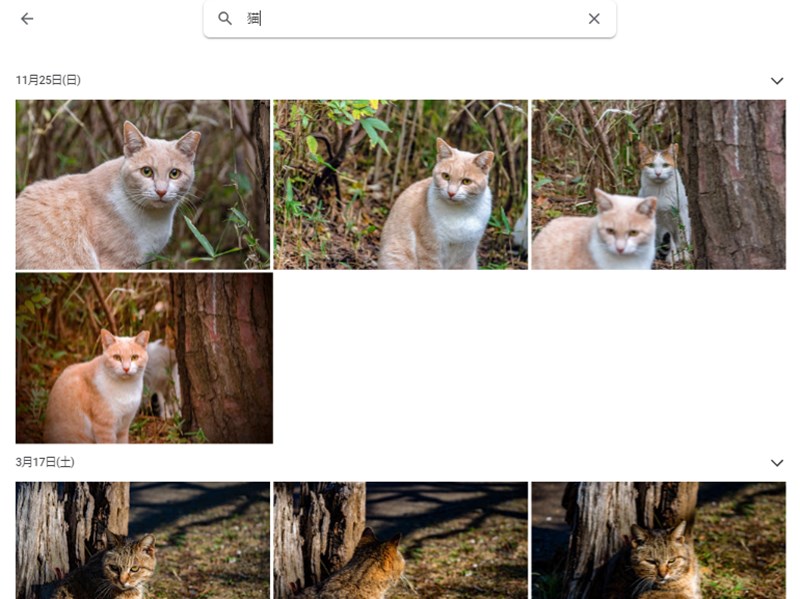
検索窓に鳥を入れてみると
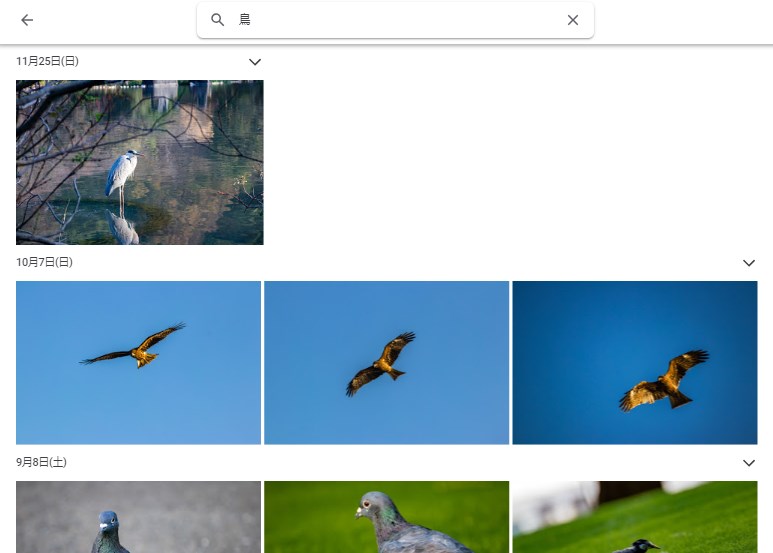
検索窓に「海」と入れると
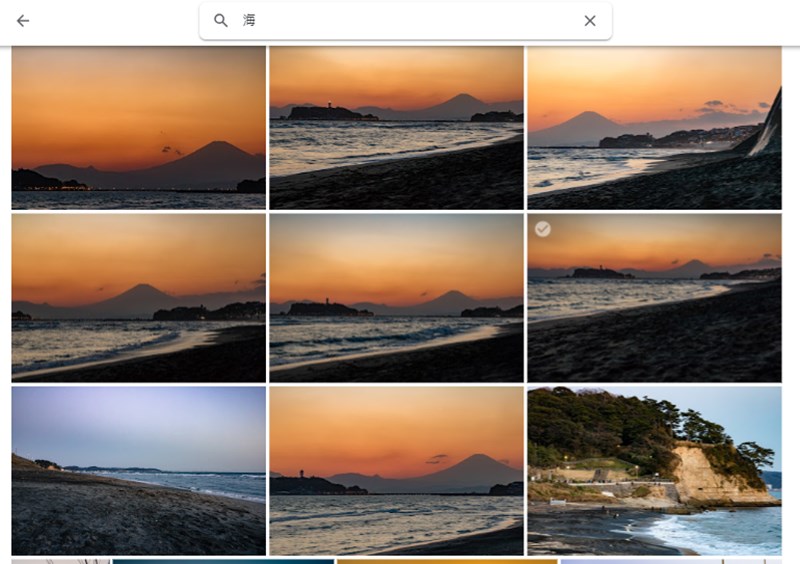
まとめ
Google関連のアプリをよく使う方であれば、Googleフォトはアカウントはそのまま使えますし、UIの親和性も高いので、すんなり使えると思います。
一応、クラウドサービスなので、悪意のある人達に不正アクセスされる危険性もあります。Googleフォトに限っての話ではないですが、アカウントの乗っ取りなどに会わないようにセキュリティ対策は十分注意してくださいね。