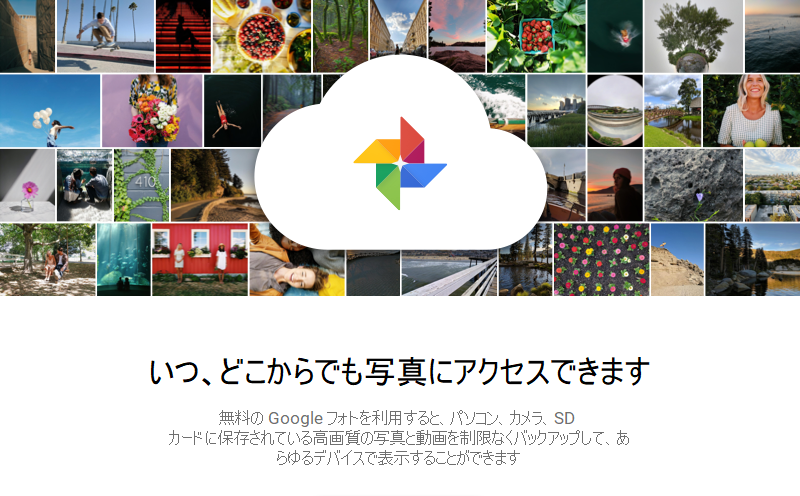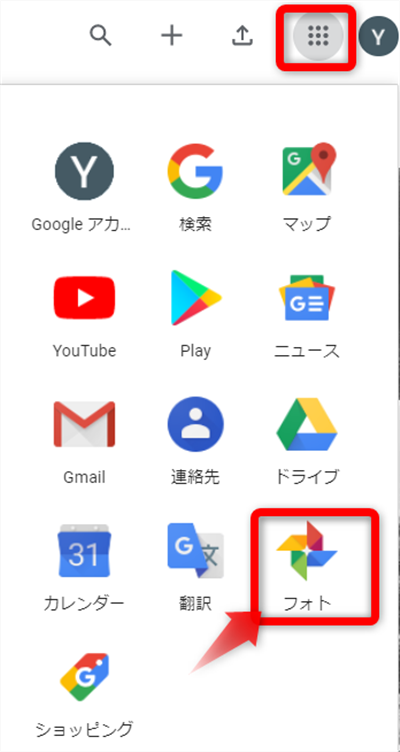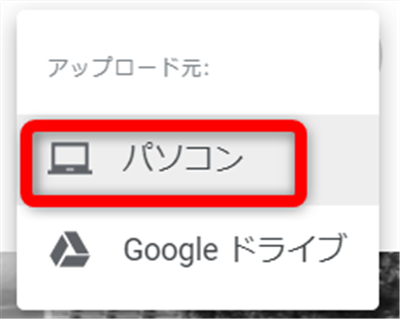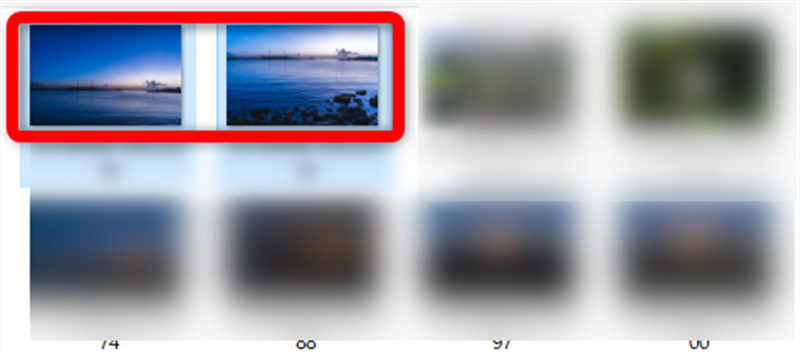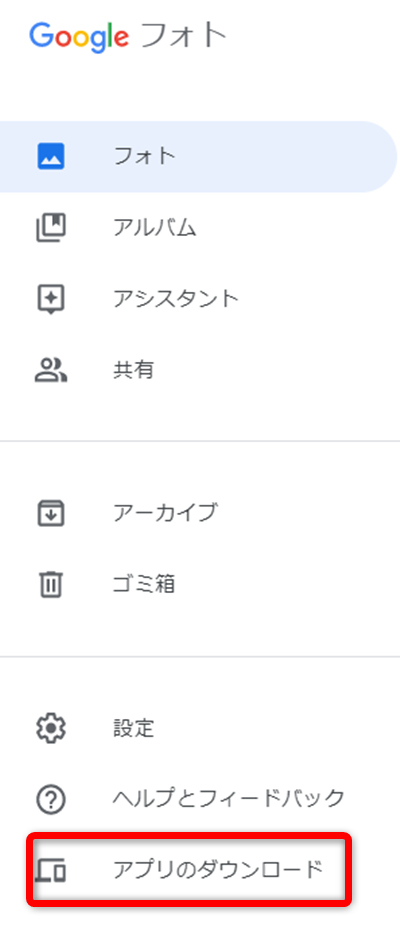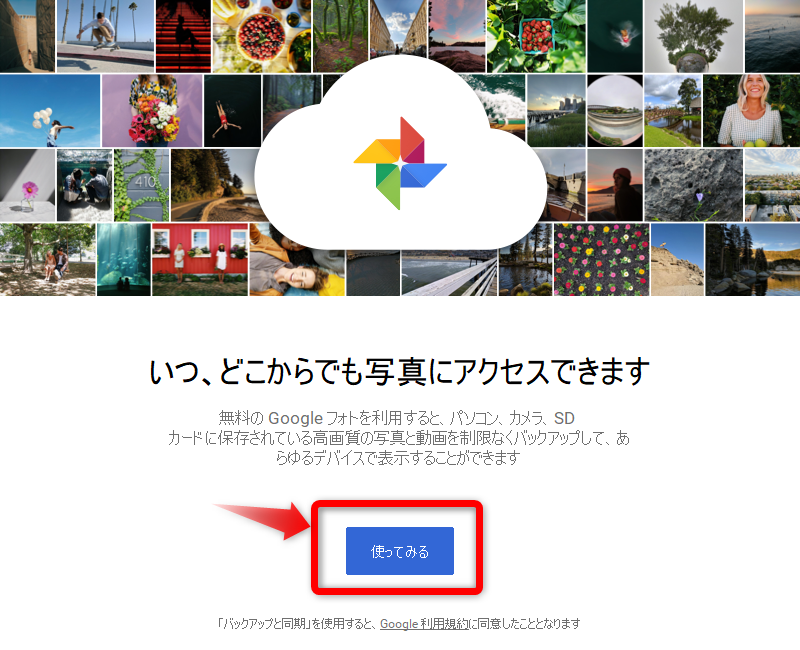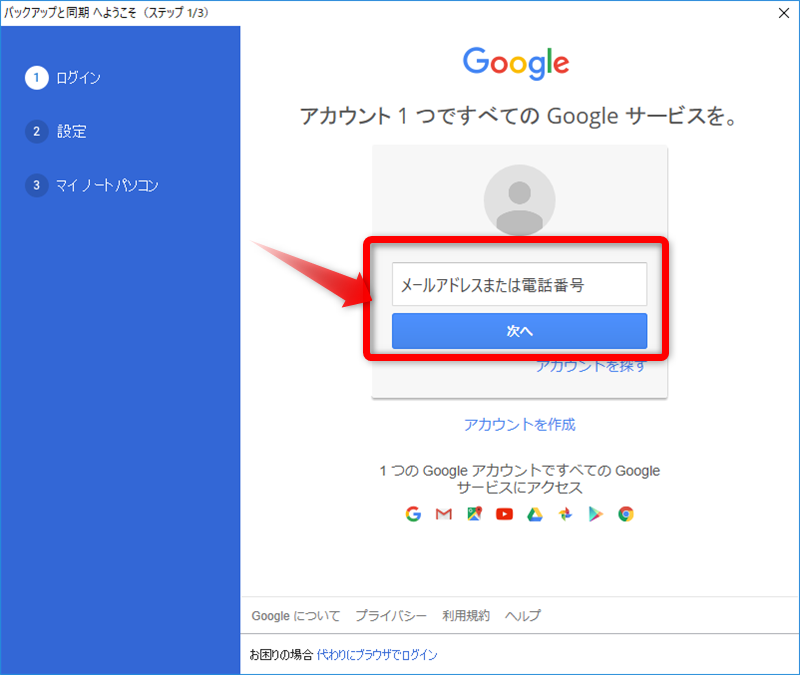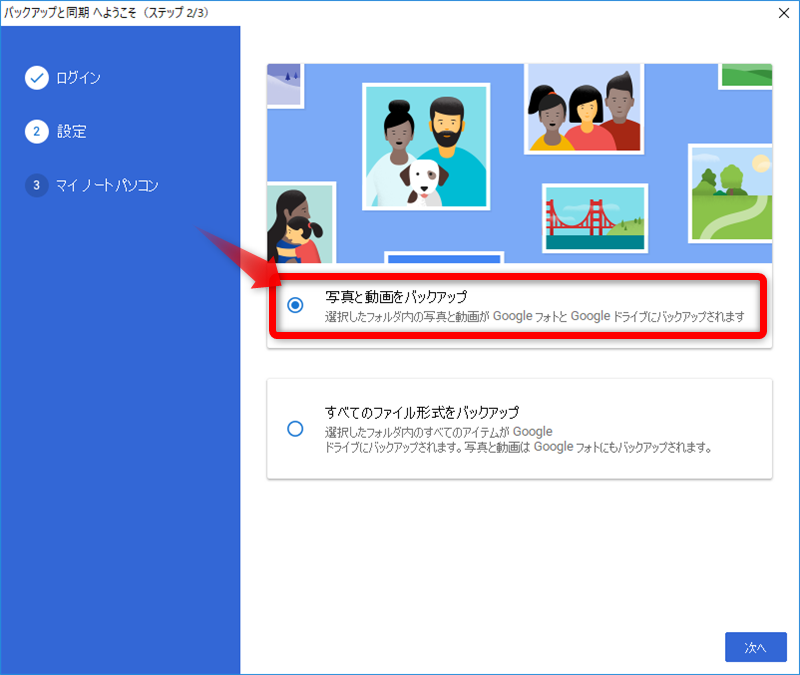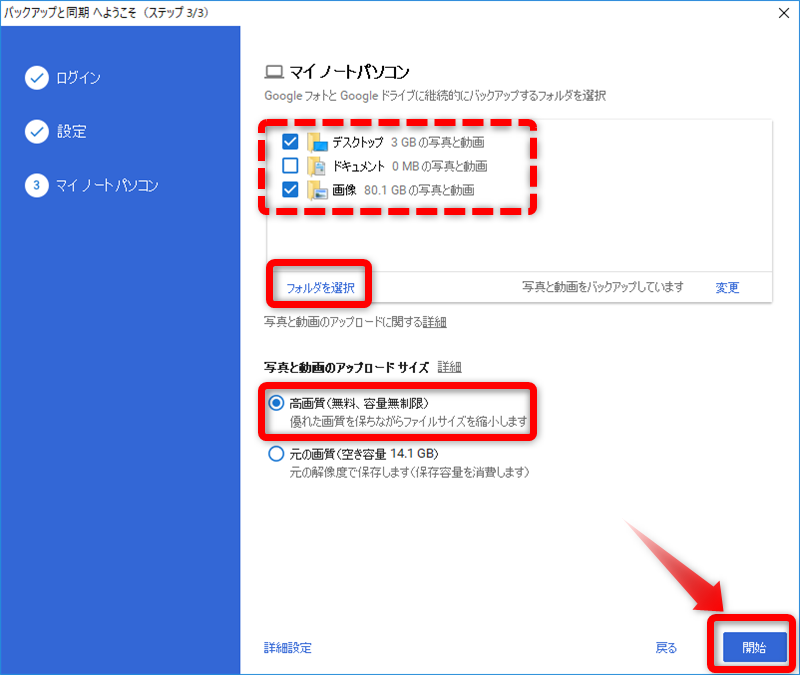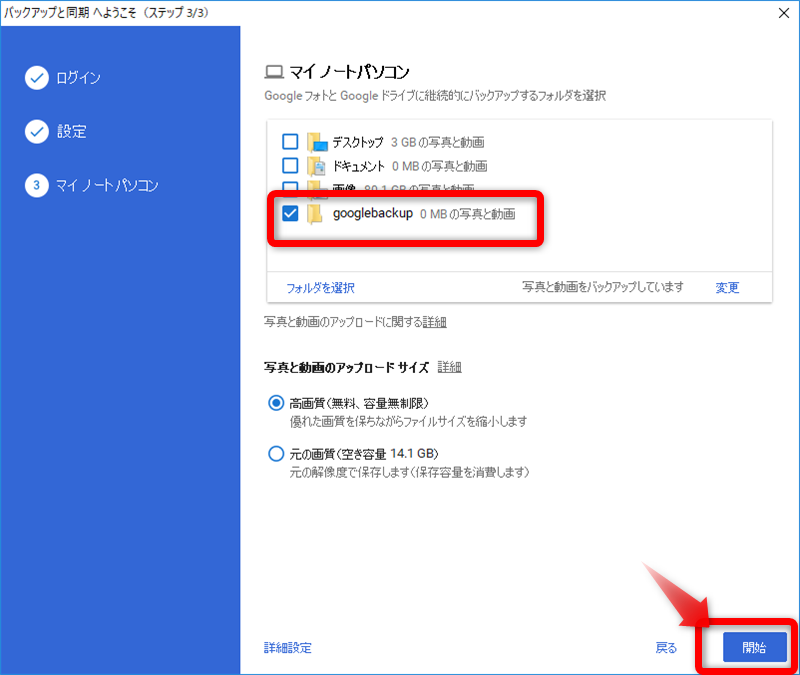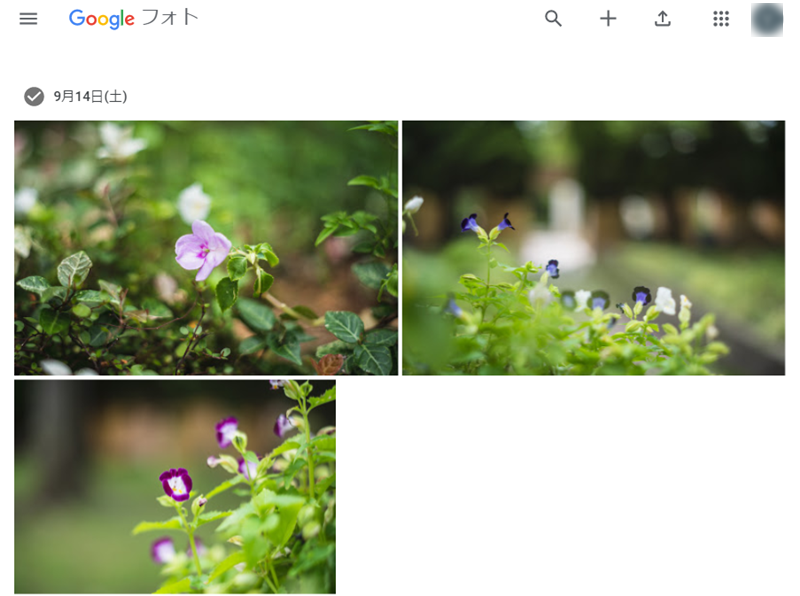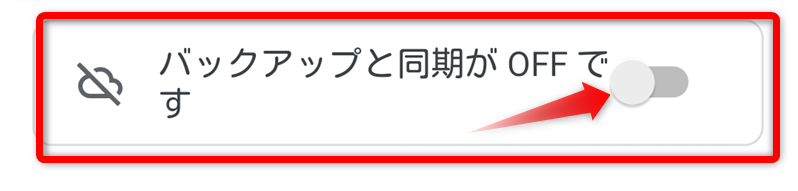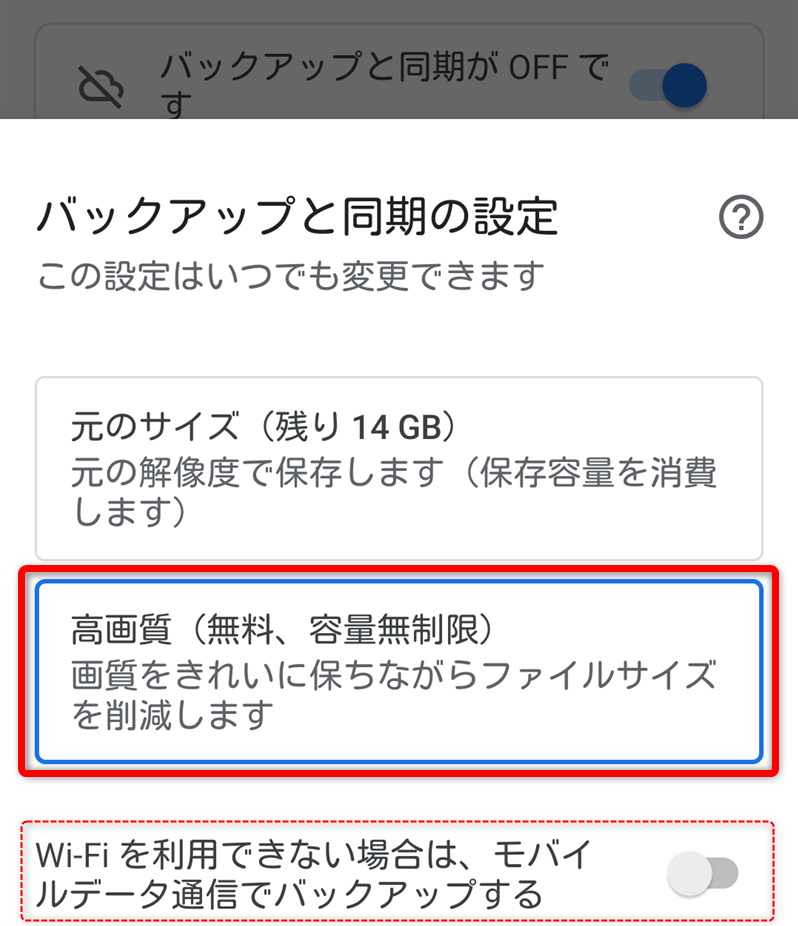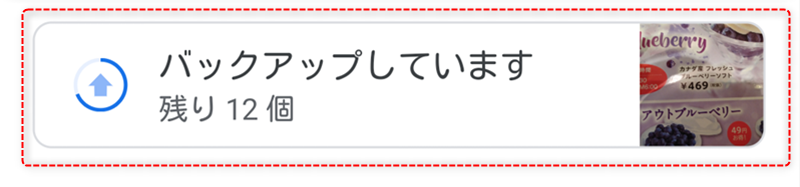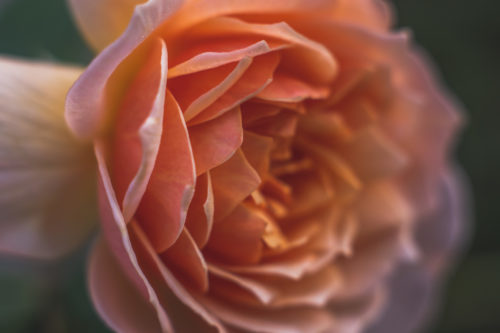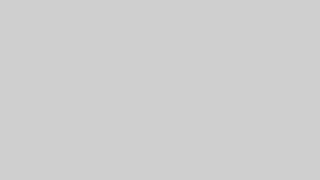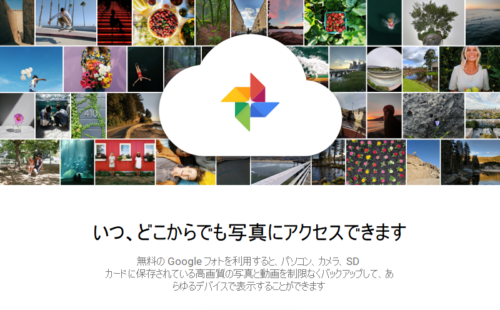皆さん、こんにちは!
皆さんがお持ちのGoogleアカウントがあれば、無料でGoogleフォトが使えます。もしまだGoogleフォトを使っていない方は、非常に便利ですので、是非使ってみてくださいね。
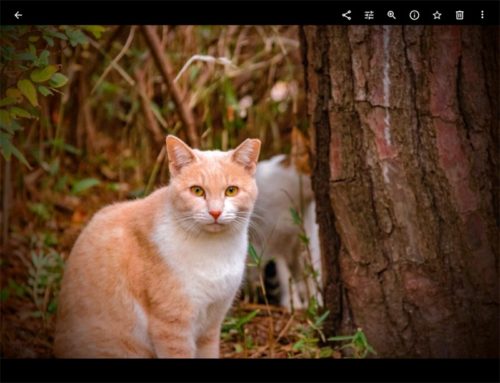
Googleフォトでは、スマートフォンで撮影した写真やPCにデジカメから保存した写真を自動的にGoogleフォトにバックアップすることができます。
今回はその概要と使い方についてNoteしていきますね!
Googleフォト「バックアップと同期」機能
Googleフォトでは、簡単な設定をしておけばスマートフォンやPCに保存された画像や動画を自動的にバックアップすることができます。
もちろん、使うか使わないかは自由に選択することが出来ます。
また、スマートフォンとパソコンでは機能的に違うところもあるので、その機能に応じた使い方をした方が良いでしょう。
GoogleフォトにPCからバックアップ
Googleフォトに特定の写真をバックアップ(手動)
特定の写真をバックアップしたいときに使います。特にアプリのインストールは必要ありません。
photos.google.com にアクセスします。
またはGoogleサービスに入っているときに画面右上のメニューから「Googleフォト」を選択します。
画面右上で「アップロード」の表示を選択し、パソコンを選びます。
アップロードしたい写真を選択します。
選択した写真がGoogleフォトにアップロードされたことが確認できました。
Googleフォトに写真を特定せずバックアップ(自動)
こちらはバックアップしたい写真を特定せず、フォルダまたはディスクトップ全体にある写真を自動バックアップするときに使います。
例えば、下記のようなフォルダを作っておき、同期設定しておけば、そのフォルダ内のデータを自動的にバックアップしてくれます。
〇PCにデジカメで撮った写真の取り込み用フォルダ
〇Lightroomなどの現像ソフトの出力用フォルダ
Googleフォト「バックアップと同期」のインストール
Googleフォト内のメニューから「アプリのダウンロード」を開きます。
PC用のプログラム「バックアップと同期」のダウンロードが表示されますので、クリックします。
プログラムがダウンロードされたら、インストールを実行します。
「バックアップと同期」を使用するか確認されます。
同期するアカウントを入力します。
バックアップするファイルの対象を選択します。
「写真と動画をバックアップ」または「すべてのファイル形式をバックアップ」のどちらかを選びます。今回は、「写真と動画をバックアップ」を選択します。
バックアップ対象とするパソコンのエリアを設定します。個別に「フォルダ」を選択することもできます。
写真と動画のアップロードサイズを
「高画質」または「元の画像」
の2種類設定することが出来ますが、「高画質」の方が元の画質より落ちることになります。圧縮しても十分「高画質」を維持できてますよ。という意味ですね。
ここで「高画質」を選択すると、バックアップされたファイルは元の画質に戻ることはできません。
自分はGoogleにバックアップを取っている写真フォルダを明示的に指定したいため、下記のように個別のフォルダを指定しています。
上記の「開始」ボタンを押すことで、バックアップと同期が始まります。

同期用のフォルダに写真を入れるだけで、Googleフォトと同期をとってくれます。設定されているフォルダに写真を入れると、「同期対象」である表示がされます。
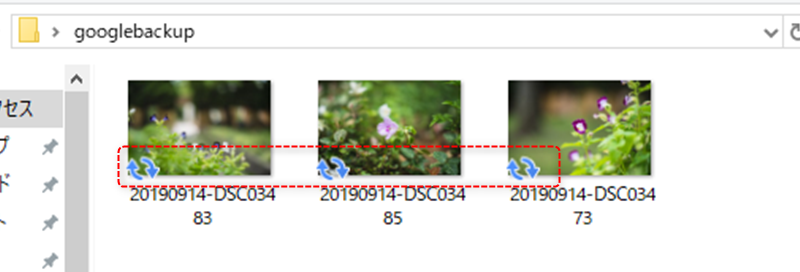
少し時間が経つと、同期されたことを示す「チェックマーク」が入ります。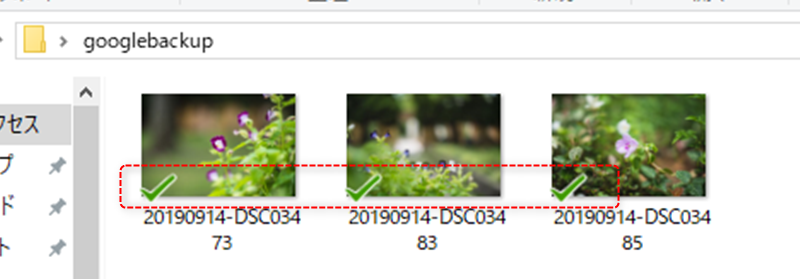
実際にGoogleフォトにアクセスしてみると、同期フォルダに格納したファイルが表示されることが確認できます。
Googleフォトにスマホからバックアップ
Googleフォトの画面で画面上部に「バックアップと同期がOFFです」 と表示されているので、バーを右側に動かして「ON」にします。
バックアップする際の画質を選択します。元の解像度だと「保存容量を消費」します。高画質を選ぶと容量無制限ですが、元の解像度から画質が低下します。
「Wi-Fiを利用できない場合は、モバイルデータ通信でバックアップする」にすると、通信費がかさむ可能性がありますので、こちらはOFFのままにしておきたいですね。
設定が完了するとバックアップを開始します。残りのファイル数も表示してくれます。
おすすめのバックアップ設定について
Googleフォトの自動バックアップは確かに便利ですが、保有しているすべてのデバイスの画像をバックアップしたいわけではありません。
自分はGoogleフォトに保存したい写真は、基本的には厳選したファイルに絞りたいと考えています。適当に撮った写真や、消しても良い写真は基本的にはアップロードしません。
持っているデバイスに対して、下記のように設定しています。
スマートフォン :自動バックアップ機能を使用しない
PC :自動バックアップ機能を使用(特定フォルダ)
自分の場合、スマートフォンで写真を撮るよりも、断然、デジカメ(ミラーレスや一眼)で撮った写真の方が多いですからね。
Lightroomから特定のフォルダに出力して、JPEG写真データを自動的にクラウドに落とし込んでいます。
Googleフォト「バックアップと同期」機能の留意点
元のファイルサイズが変わる
高品質(無料、無制限)を選択した場合の話ですが、
高品質と言っているものの、元のファイルサイズから基本的には16MPまで圧縮されてしまいますので、元々のファイルを維持したい場合は使えません。
ただし、通常のスマホやPCなどで見る分には十分な画質なので特に問題がなければ「高品質」で良いと思います。
ファイルのサイズに制限あり
写真や動画は下記の条件を満たす必要があります。
写真:ファイルサイズ75MB以下かつ画素数100メガピクセル以下
動画:ファイルサイズ10GB以下
まとめ
ご覧のように特に複雑な設定もなく、簡単に「バックアップと同期」設定ができますので、Googleフォトをもし使っているのであれば、サクッと設定しちゃいましょう。
バックアップ機能を有効にしておけば、データ紛失などいざというときに安心です。