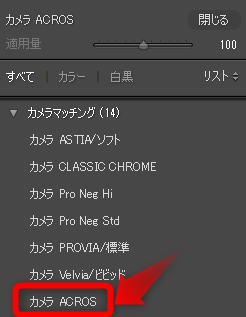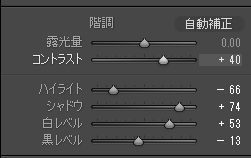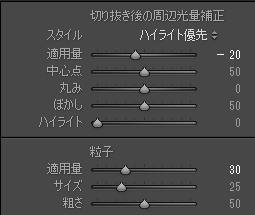曇りの時の写真、冴えない写真、どうもいまいち!とカラー写真としてはそう見えても、モノクロにすると、意外とイケる写真に変わったりします。
そんなわけで元々写真の腕があるわけでもないので、凡庸な写真ばかりを撮って、ちょっと味付けでモノクロにしてみる。なんてことをやってしまうわけですね。
本来ならモノクロで撮ろう!と決めて、モノクロ写真としての出来上がりをイメージしたうえで写真を撮るのが王道だと思いますが、カラーでいい写真を撮りたいという欲もあってか、最初からモノクロ設定で撮ろうという気がなかなか起こりません。
最初からモノクロモードで撮るのか、あとで現像時にモノクロ化するのかは、自分しかわからないのであって、見る側からすれば、そんなのはどっちだっていいのかもしれませんが。
どのカメラメーカーにも、JPEGでモノクロ化する機能はあるかとは思いますが、現在、自分のメインになっているFUJIFILMのミラーレスのモノクロ機能をベースに書いていきます。
目次
モノクロのフィルムシミュレーションは?
FUJIFILIMのミラーレスを購入するときには、「フィルムシミュレーション機能」を使ってみたくて、購入した方も多いでしょう。富士フィルムの代表的なフィルムの名前をつけた、「PROVIA」「Velvia」など、十数種類のシミュレーション機能を搭載しています。自分は彩度薄めの古めかしくうつる「クラシッククローム」ばかり使ってますが。
さてカラーはいくつも種類がありますが、モノクロのシミュレーションは2種類ありますね。
・モノクロ
・アクロス(ACROS)
古い機種だとACROSは搭載されていないものもあります。
ACROSは「従来のモノクロとは一線を画す滑らかな階調、引き締まった黒、美しい質感再現でのモノクロ写真表現が可能」
ということで、かなり期待できそうなことが書いてあります。
実際の撮影サンプル
では実際のカラー画像(PROVIA/スタンダード)と比較して行きましょう。モノクロは、「モノクロ」と「ACROS」を適用していきます。
サンプル1
★PROVIA/スタンダード
★モノクロ
★アクロス(ACROS)
Adobe Lightroomでのフィルムシミュレーションの適用
RAWで撮っておけば、あとでLightroomでフィルムシミュレーションを適用することが出来ます。
(※FUJIFILMの公式ページに記載されています)
まずはオリジナル画像はコレ↓
手順は下記の通りです。
1.現像したいRAWファイルを選択し、現像画面の「プロファイル」を選択します。
(※JPEGではプロファイル選択においてフィルムシムレーションが表示されません)

2.「参照」ー「カメラマッチング」でセットしたいプロファイルを選択します。
(今回のケースではACROSを選択)
フィルムシミュレーションアクロスを適用したのがコレ↓
このままだとカメラ内RAW現像とあまり変わらないと思うので、少し味付けします。
コントラストを上げて、ハイライト、シャドウ、白レベル、黒レベルを調整していきます。
周辺減光を落として、粒子を加えていくとさらに雰囲気のある絵に↓
比較しやすいようもう一度ACROSだけを適用したものを掲載します↓
[amazon asin=”B07CPZQNG2″ kw=”Adobe Creative Cloud フォトプラン(Photoshop+Lightroom) with 1TB12か月版Windows/Mac対応オンラインコード版”]
まとめ
モノクロのモードで撮影したり、Lightroomでモノクロ化したりしていくと、普通にカラーで撮った感じより、情報量が少ないせいもあるのか写真に雰囲気が出てきます。それで結構はまってしまうんですよね。一時期、モノクロばかり撮っていた時期がありました。
フィルムシミュレーションなどで、モノクロ、ACROSを選んでおけば、撮る時点でモニター画面で確認することができるので、雰囲気感も確認しながら撮影することが出来ます。
もちろん、そのままフィルムシミュレーションの撮って出しJPEGで楽しむのもいいですが、作品として残していくには、RAWで撮っておいて、モノクロ化も含め細かな調整、仕上げをしていくのが良いかと思います。
皆さん、モノクロライフをぜひお楽しみくださいね!