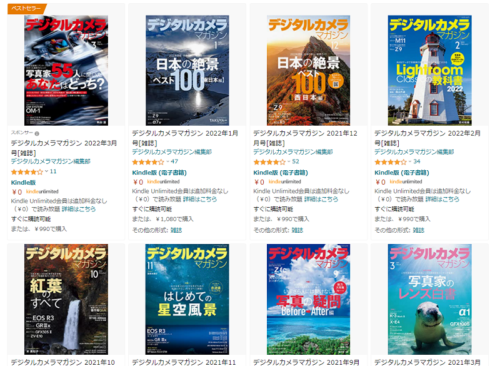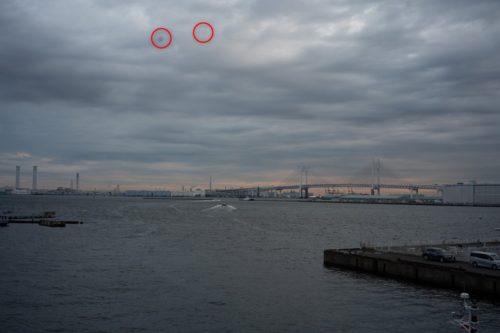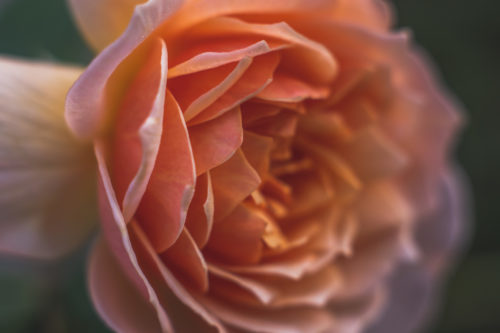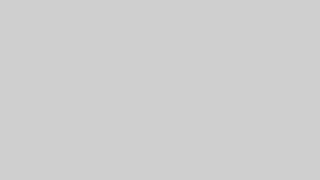スマホやデジカメで撮った画面を自動的にGoogleフォトに放り込んでおけば、スマホやPCでいつでもどこでも見ることができクラウド保存は本当に便利ですよね。
さらにGoogleフォトは単なる写真保存だけではなく、登録した登録した写真をその場で編集・加工することができます。撮影した写真がちょっとイマイチ!と思っても、簡単に削除してはいけません。
ちょっと構図や明るさをかえるだけで、見違えるように良くなることも沢山あります。これまでに撮った写真をGoogleフォトの編集機能でいろいろいじってみましょうね!
目次
写真を編集するには?
編集したい写真を表示した状態で、「編集」ボタンを押します。
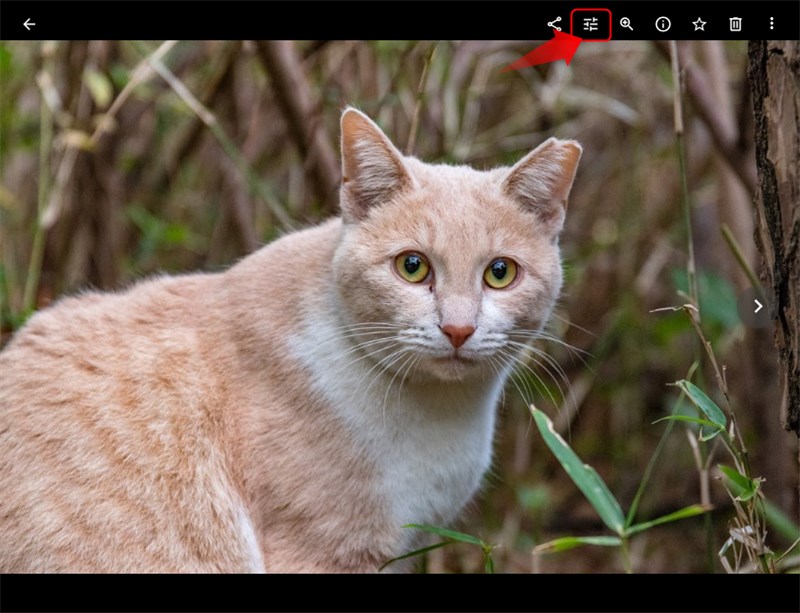
右側に三つの編集ボタンが表示されます。(①フィルタ、②基本的な補正、③回転)
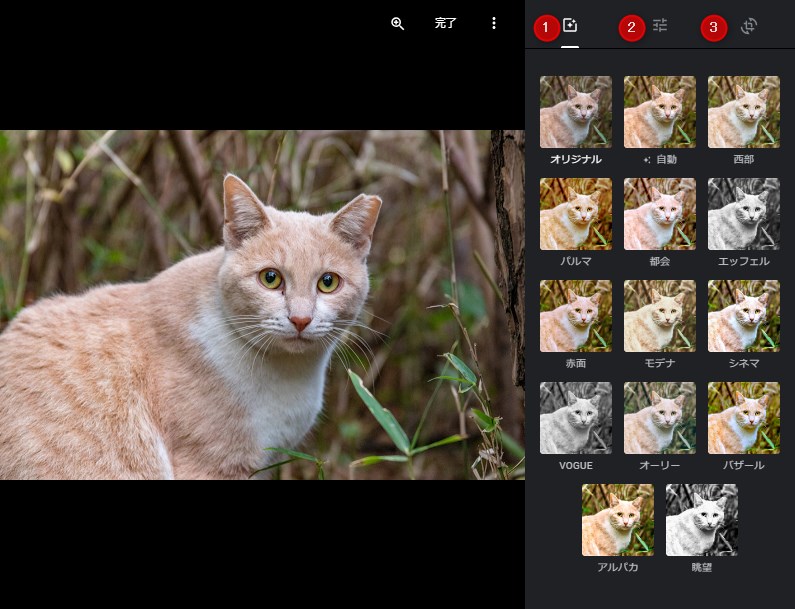
各編集機能
①フィルタ
フィルタ機能では、下記画面のようなフィルタ機能が選択できます。
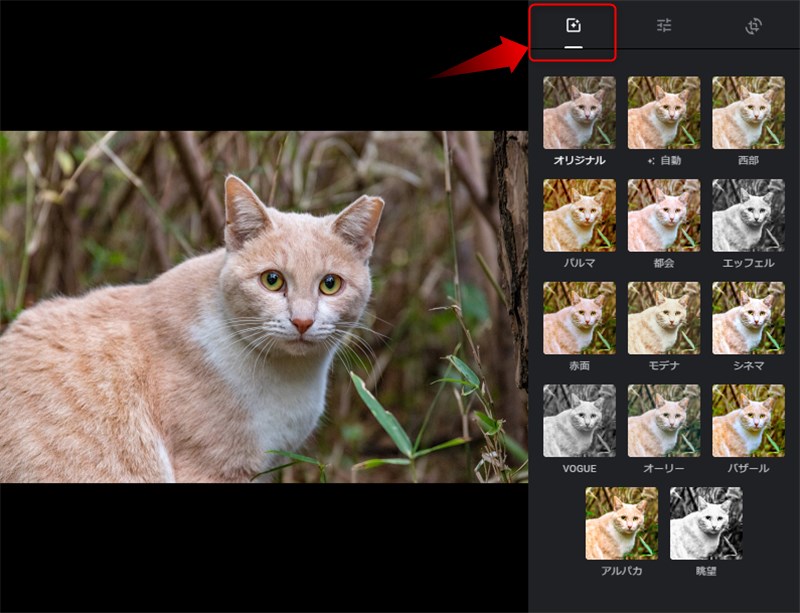
「オリジナル」の隣にある「自動」では、明るさを丁度いいレベルまで調整してくれます。
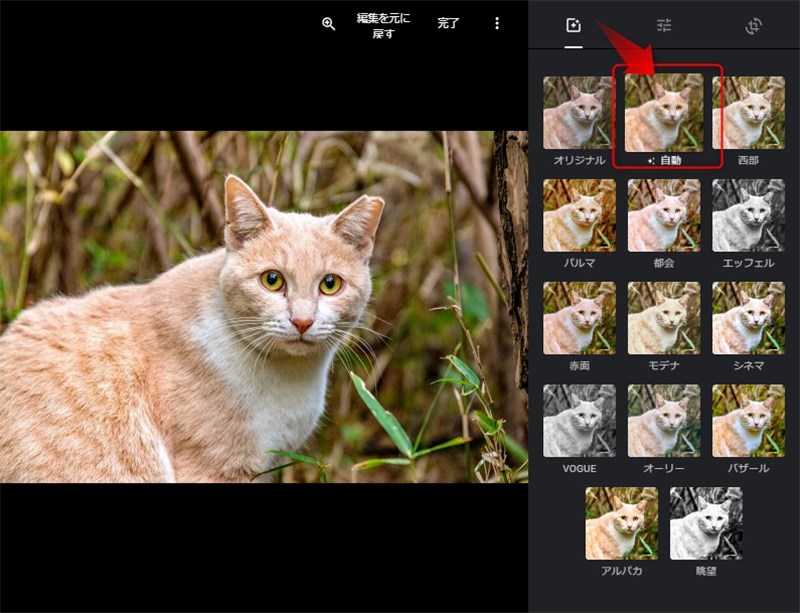
この猫ちゃんの写真の例では、かなり明るく表示してくれました。自分で丁度いい明るさと思っていても、Googleフォトの自動調整の方で設定してみると、こちらの方が随分良くなることは多々あります。
他の「フィルタ機能」は、選択すると調整用のバーが表示されますので、フィルターのかかる度合いを画面を見ながら調整していきます。
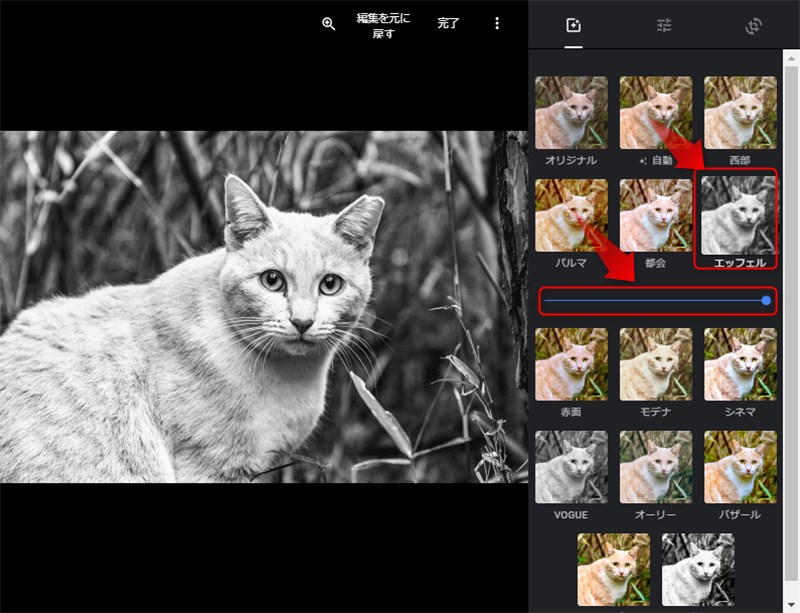
②基本的な補正
「明るい」「色」「ポップ」をバーで調整することができます。「明るい」と「色」については、さらに細かな設定が可能です。
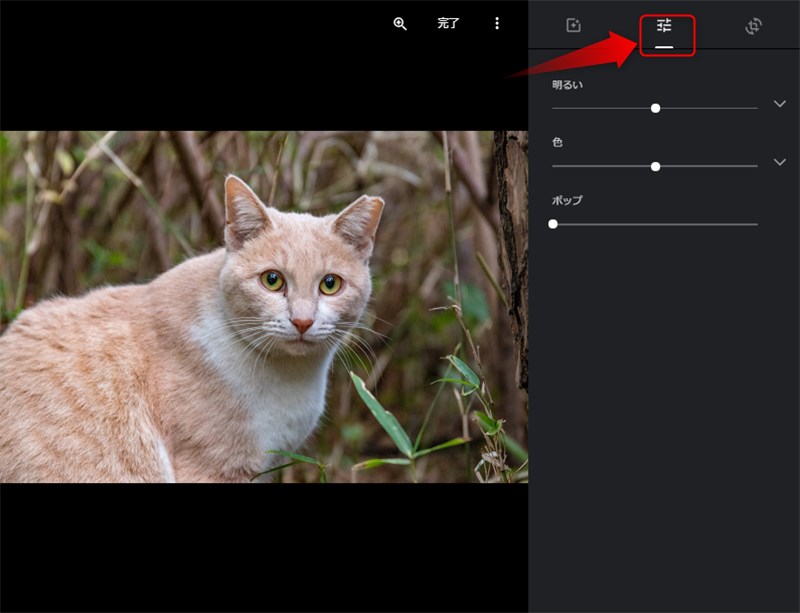
「明るい」の詳細を見ると、「露出」「コントラスト」「ハイライト」「シャドウ」「ホワイト」「ブラック」「周辺減光」の設定が可能です。このあたりは、一般的なRAW現像ソフトにもついている機能ですね。
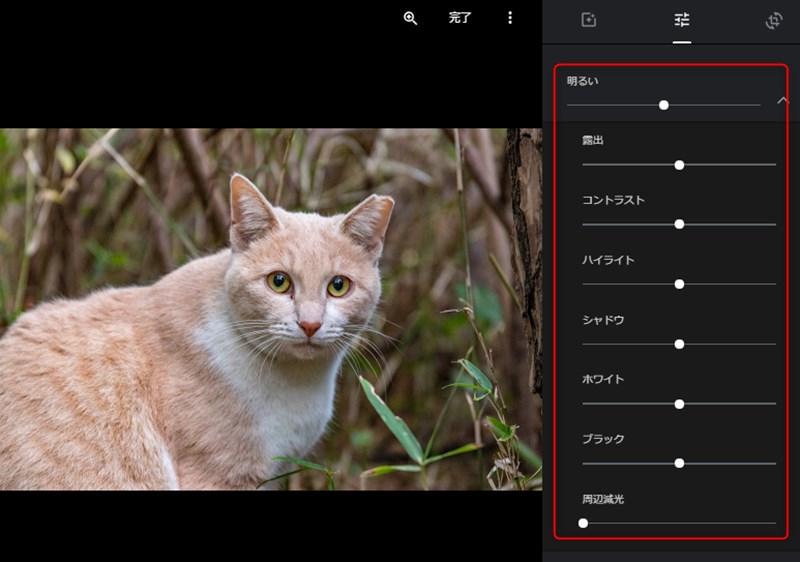
「色」の詳細を見ると、「彩度」「色温度」「色合い」「肌の色」「ディープブルー」の設定ができます。
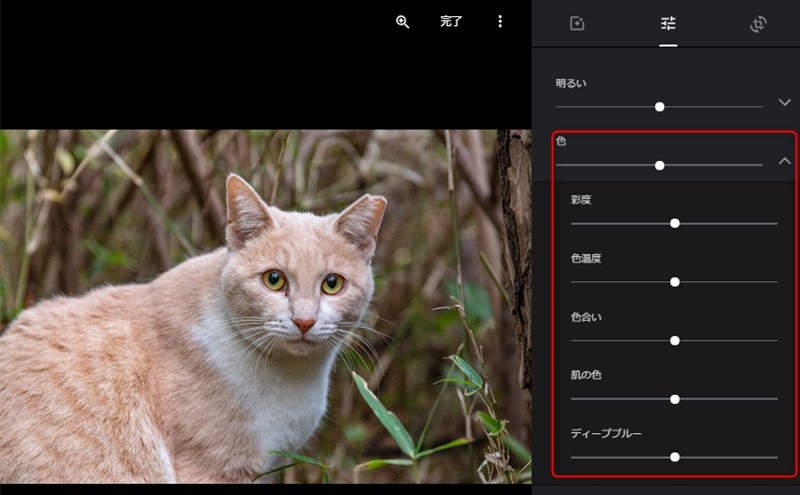
③回転
回転では、右側に度数のバーが出ますので、これを上下にドラッグすると、角度が調整できます。角度を変えると、画角が合わせて小さくなりますので、白い線で囲われた部分が有効な画像の部分となります。
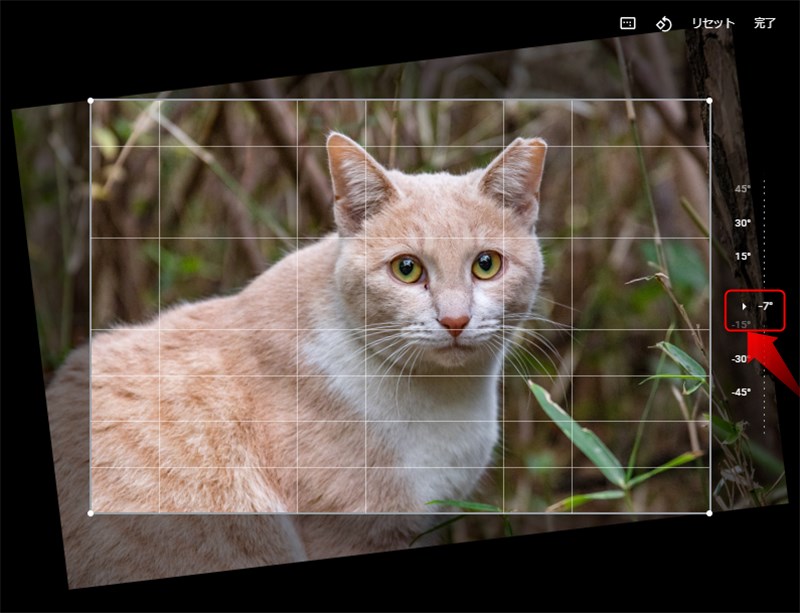
画像の白枠の4隅をドラッグすると、トリミングができるようになり、必要な画像部分を取り出すことができます。
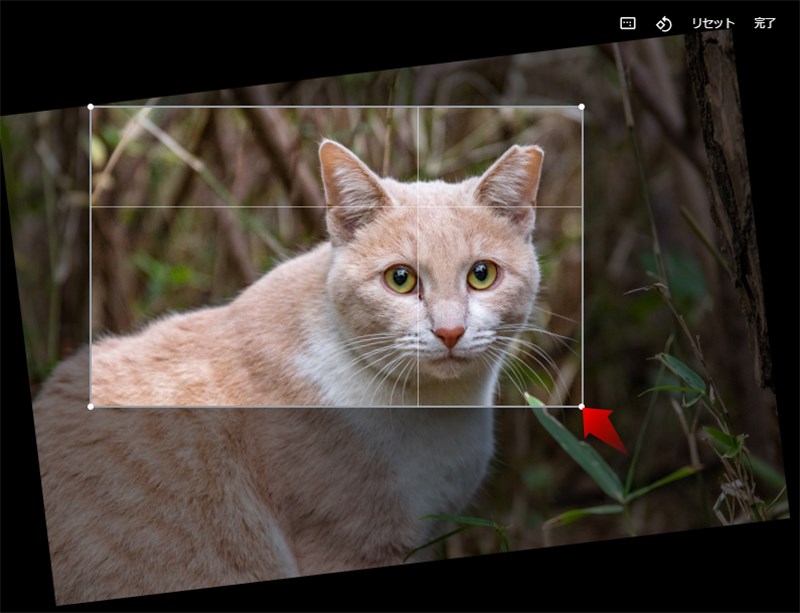
縦横を90度ずつ回転させたい場合は、上の回転ボタンを使います。
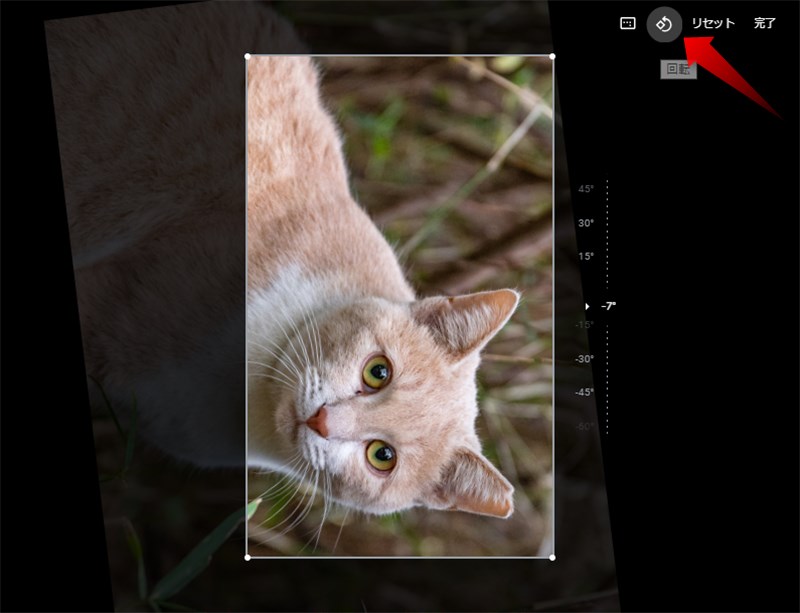
画像のアスペクト比も設定できます。「正方形」「16:9」「4:3」「3:2」と一般的に必要と思われる比率が設定できるようになっています。
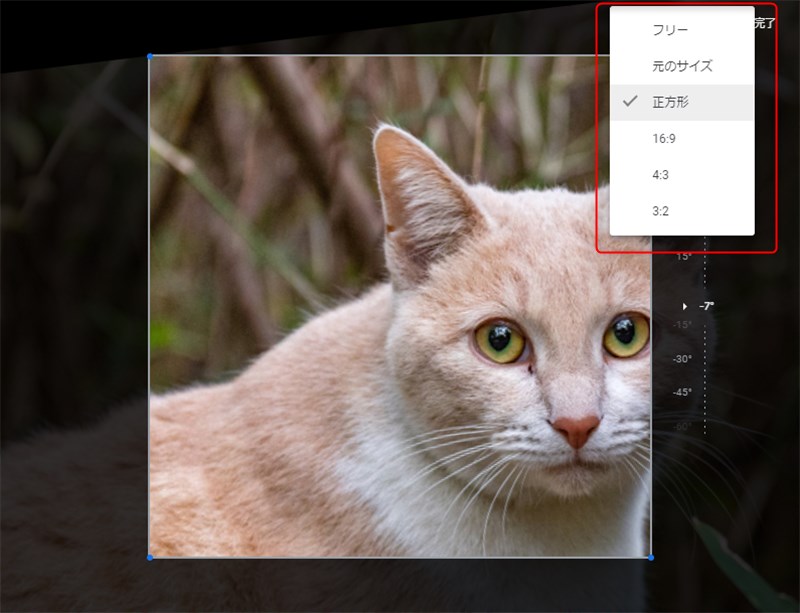
Googleフォトでの編集例
機能の紹介を一旦終えたところで、サンプルをお見せします。
まずは、こちらが編集前のオリジナルの写真です。

ちょっと写真が暗い感じでした。もう少し明るく、はっきりとした感じの写真にしたいですね。
まずは「明るい」の詳細設定画面を表示させます。
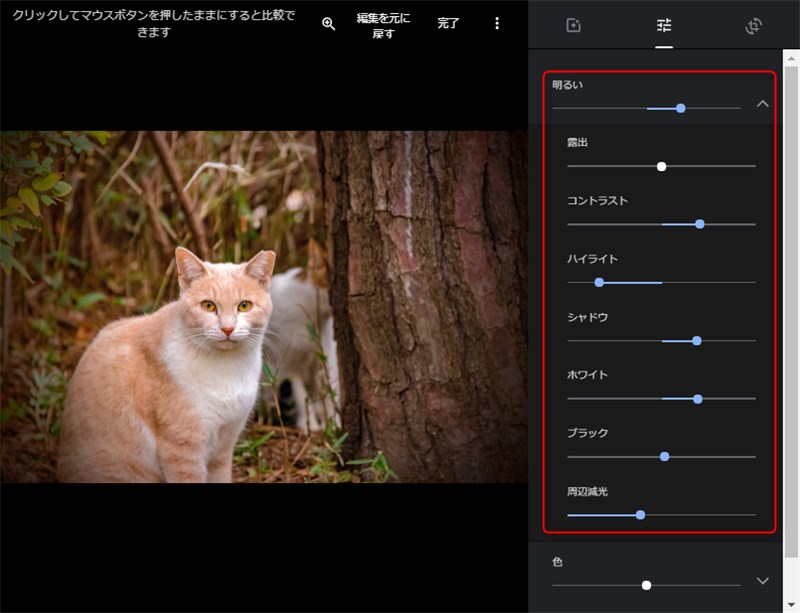
①明るさを上げ、コントラストも少し上げます。
②ハイライトを下げ、暗い部分もはっきりさせるためにシャドウを持ち上げます。
③被写体に目が行きやすいように周辺減光を調節します。
次に色味をはっきりさせるため「色」の詳細設定を行います。
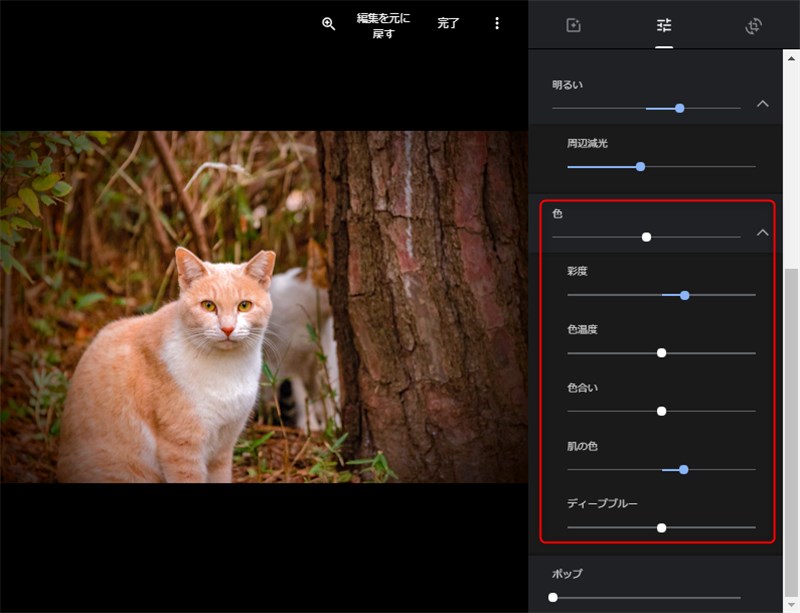
①彩度を上げます。
②色温度は左右にバーを動かしたのですが、結局、このままの状態が丁度良い感じで変更せず
③肌の色をすこし上げます。そうすると猫ちゃんの絵が茶色の毛の色がはっきりしてきました。
出来上がりがコレです!
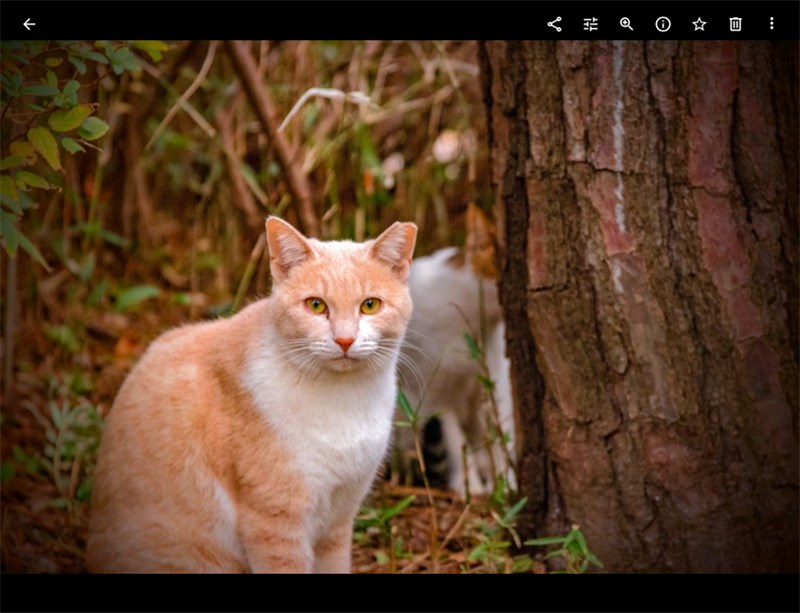
まとめ
本気モードで写真を編集していきたいのなら、RAWファイル形式で写真を撮って、Adobeの「Lightning Room」などの現像ソフトでJPEG化するのが良いかと思いますし、自分もこちらの方が手馴れています。
ただ、そんなにこだわりなくJPEGで撮ってGoogleフォトで保存した写真をちょっと直したいぐらいのレベルでしたら、Googleフォトの編集機能で十分だし、簡単です。