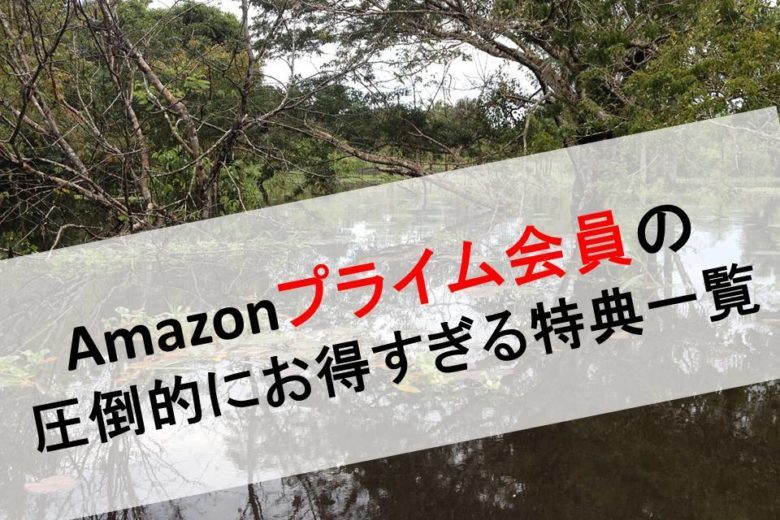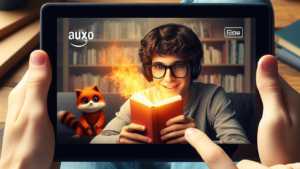見逃していませんか?あなたの欲しいものが安く購入できるかも。
人気の商品が日替わりで登場。毎日お得なタイムセール▼
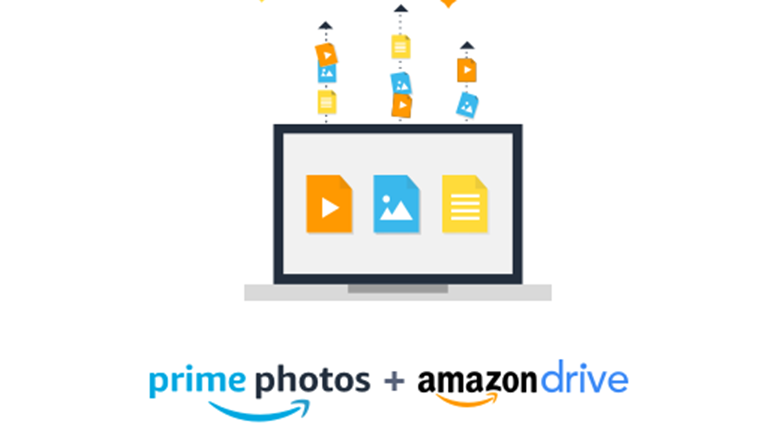
▶ プライムビデオ 月額500円 ⇒30日無料体験
⇒人気映画やドラマ、テレビ番組、Amazonオリジナル作品を見放題
▶ Kindle Unlimited 月額980円 ⇒ 30日無料体験
⇒200万冊以上の電子書籍(小説、漫画、雑誌など)が読み放題
▶ Amazonオーディブル 月額1500円 ⇒ 30日無料体験
⇒プロのナレータが朗読した本をアプリで聞き放題
▶ Amazon Music Unlimited 月額980円 ⇒ 30日無料体験
⇒好きな音楽を好きなだけ。オフライン再生も可能!
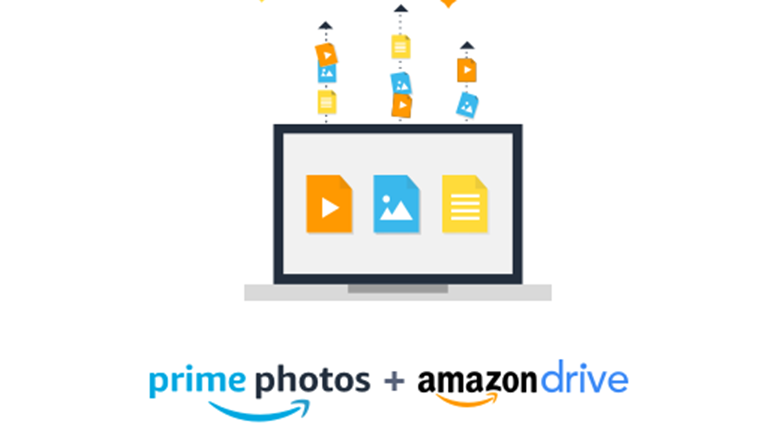
プライム会員なら無制限に写真データを保存できるAmazonプライムフォトサービス、まだ検討中の方は、下記記事をご参考に。
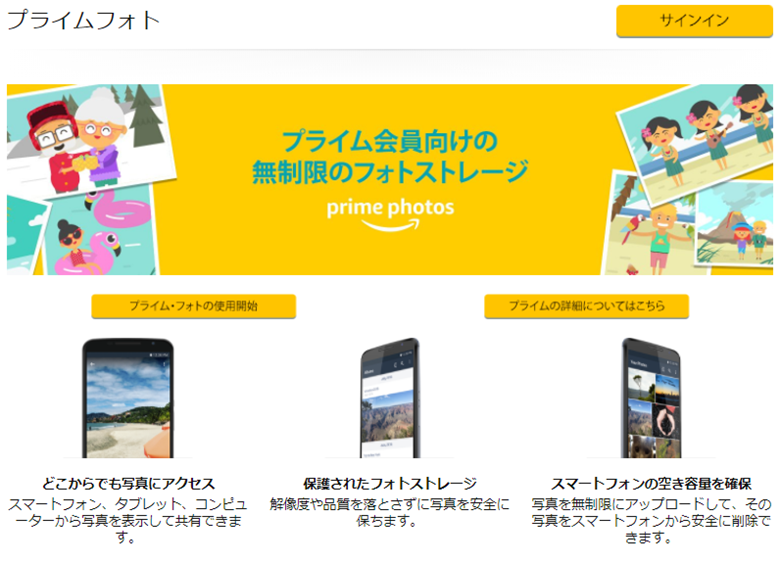
非常に便利なのですけど、かくいう僕も最初はどう使えばいいのかがスッと入ってきませんでしたので、調べたり、試したりしてようやく使いこなせるようになりました。
これからプライムフォトを利用する方向けに、プライムフォトおよび保存先となっているAmazonDriveの使い方をまとめましたので、ご参考にしていただければ幸いです。
2019/10/20 ファミリーフォルダについて追記しました。
プライムなら映画・TV番組が見放題
に加え、お急ぎ便・日時指定が無料、会員限定先行タイムセールなど盛り沢山
まずはスマートフォンのアプリインストールから始めましょう。
スマートフォン(Android)のプレイストアから「プライムフォト」で検索すると、「Amazonのプライム・フォト」のアプリインストール画面が出てきますので、「インストール」をクリックします。
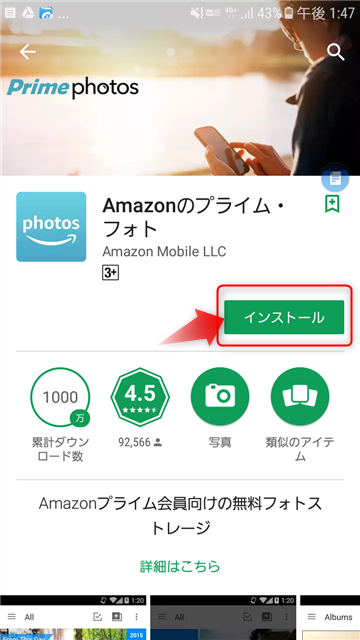
インストールが完了すると、「開く」に変わりますので、クリックします。
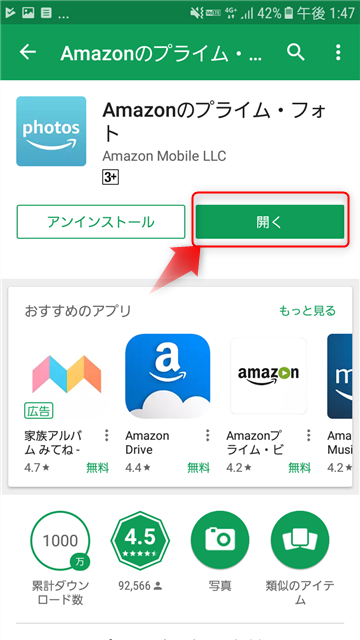
プライムフォトアプリが起動されますので、「今すぐ開始」をクリックします。
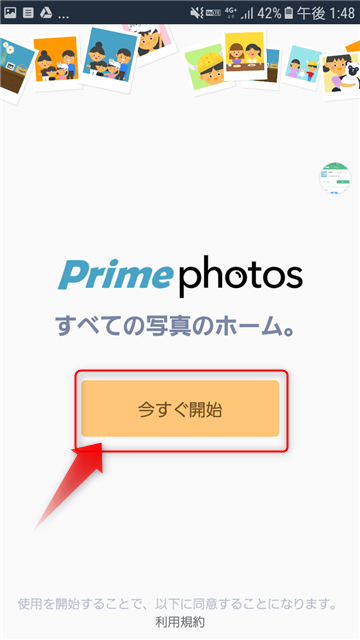
認証画面で「〇〇〇〇さん」とフルネームが表示され、アマゾンアカウントも下段に表示されますので、確認後、「続行」をクリックします。
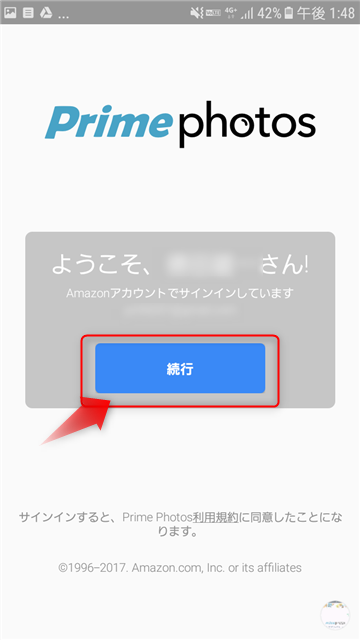
「自動セーブをオンにする」かどうか確認されます。スマートフォンで格納されている写真をプライムフォトに自動追加する場合は、「OK」をクリックします。後でも設定できますので、とりあえず「後で」を選択しました。
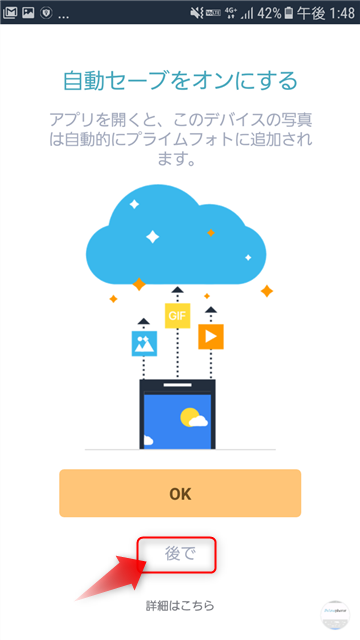
これでスマートフォンからプライムフォトにアクセスできるようになりました。
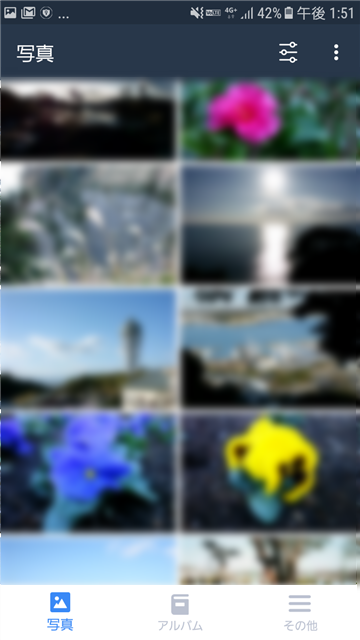
最初の設定で自動追加にしている場合は、自動的にアマゾンクラウドに登録されていきますが、自動設定されていない場合は、ご自身でアップロードする必要があります。
僕の場合は、すべてアップロードされるのは避けたかったので、自動設定にはしておりません。
やり方はいたって簡単です。ボールペンとマウスの写真は、手順を作るために自分のスマホで撮ったものです。プライムフォトのアプリでは、スマホ内の写真も表示され、アマゾンのクラウドにアップロードされていないものは、「雲に斜線」のマークが表示されています。
対象となる写真を少し長めにタップすると、チェックを入れられるようになりますので、対象のファイルにチェックを入れます。その後、画面上の「雲の↑」ボタンをタップします。
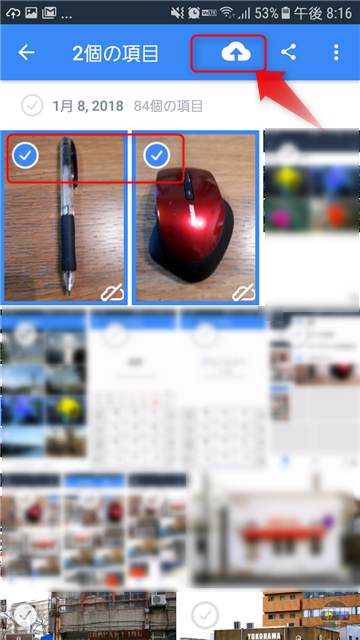
対象ファイルがアマゾンのクラウド内にアップロードされ、ボールペンとマウスの写真下部の「雲の斜線」マークが外れました。
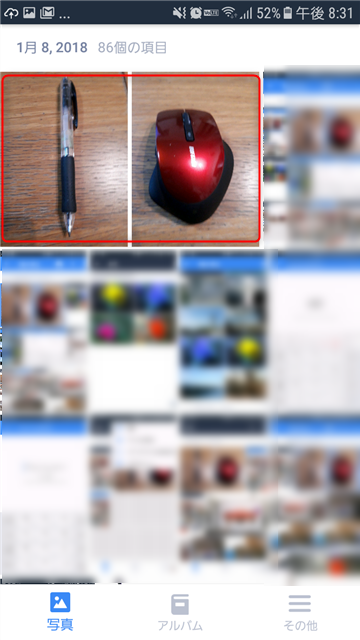
写真ファイルが大量にアップロードされると、探し出したい写真を見つけるのは非常に面倒です。そこでアマゾンクラウドでは便利機能として「アルバム機能」があります。
アルバムを作成するには、右上のメニューアイコンをタップすると、「アルバムを作成」が表示されますのでクリックします。
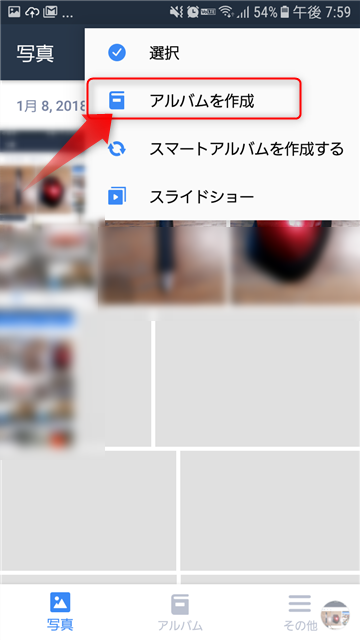
アルバム作成の画面で、「アルバムタイトル」の入力が求められますので、ご希望のアルバム名を入れます。
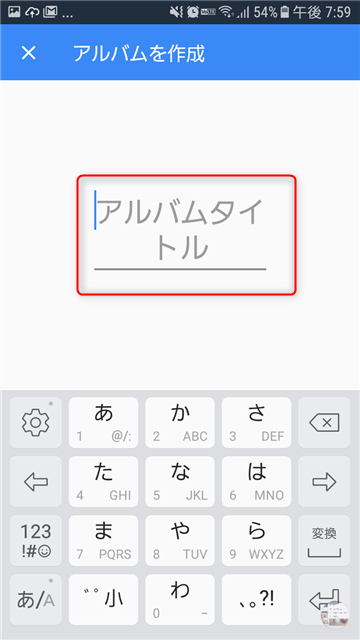
今回は例として「お花」と入れます。
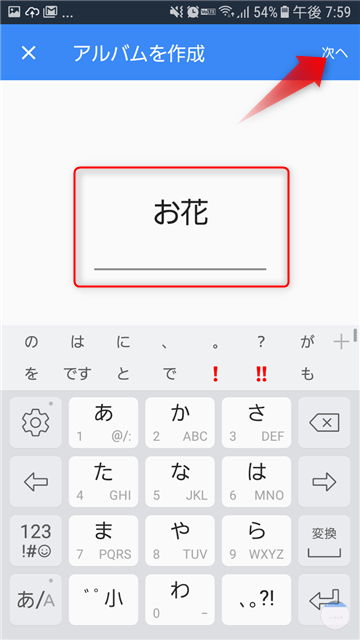
対象にしたい写真画像を選択します。今回は「お花」の写真を選択します。
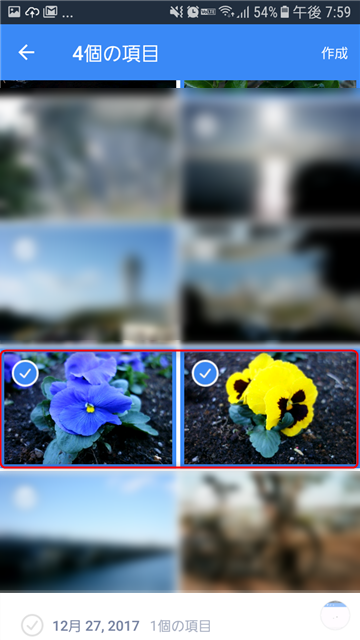
お花だけを集めたアルバムができました。
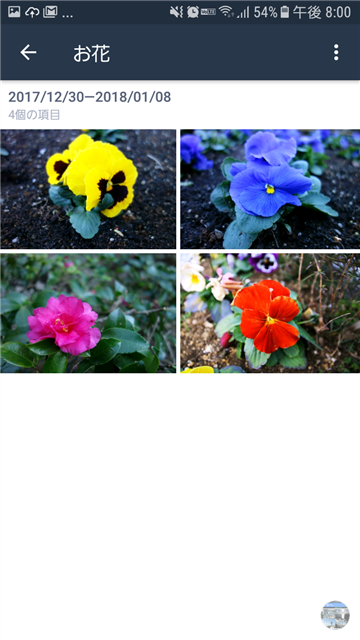
日付やAmazon Driveの中にあるフォルダ名からそのままアルバム名としてアルバム作成することができます。
画面右上のメニューから「スマートアルバムを作成する」をタップします。
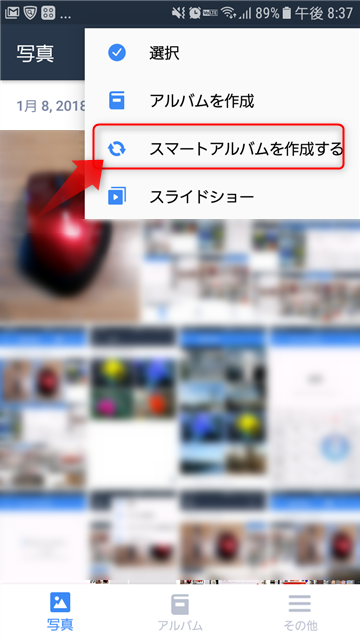
写真の日付のフォルダや、AmazonDrive内のフォルダが表示されますので、アルバムとして作成したいものをチェックして画面右上の「作成」をタップします。
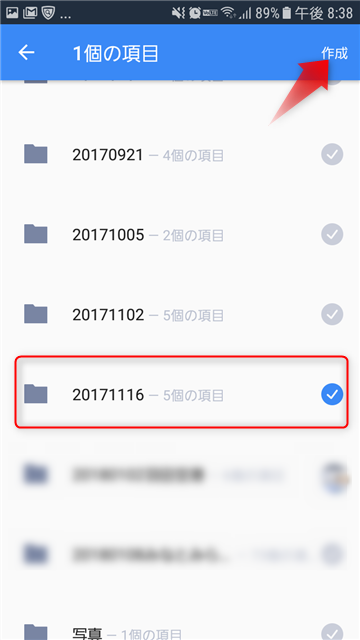
選択した「20171116」がアルバムとして表示されます。
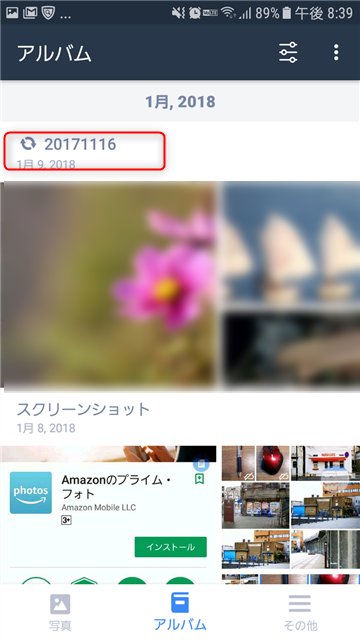
アマゾンにログイン後、プライム会員画面に入り、「プライム・フォト」を選択します。
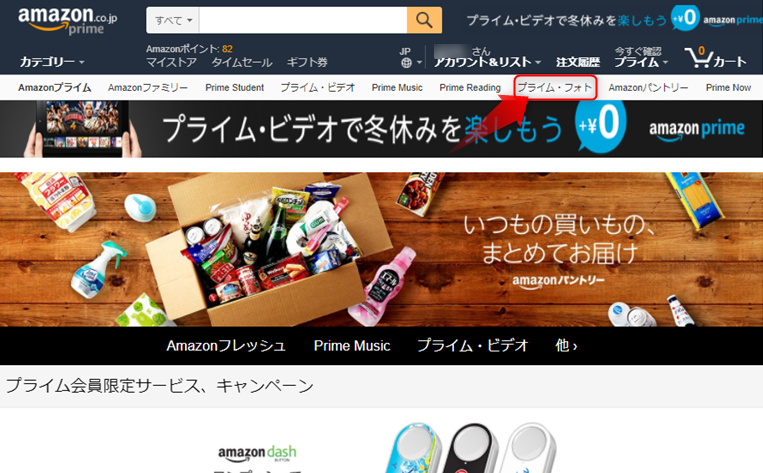
プライムフォトの画面に入りますので、「プライム・フォト」の使用開始をクリックします。
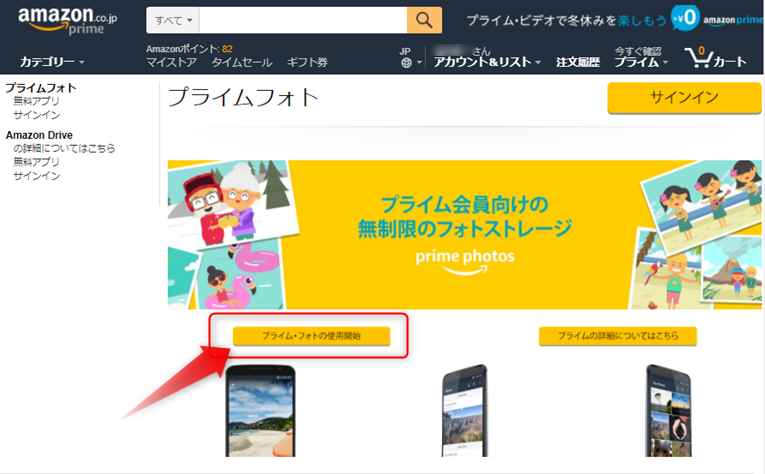
一旦、ここで「amazondrive」の画面となりますので、「プライムフォト」をクリックします。
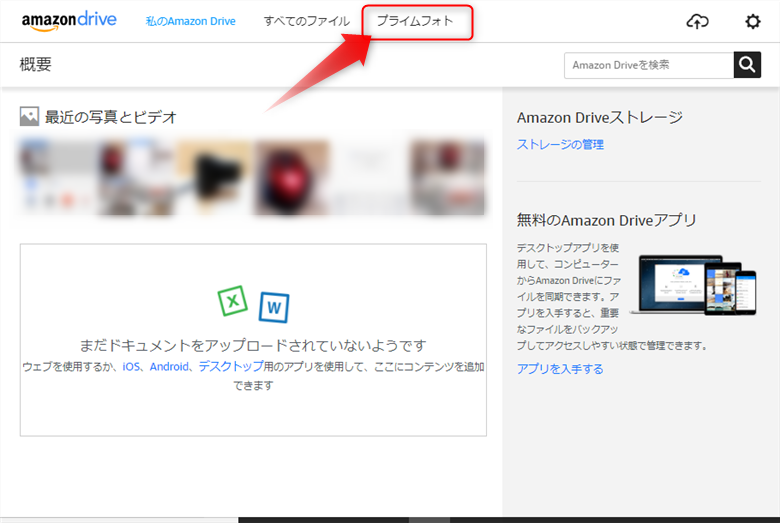
写真ファイルのアップロードは、画面右上の「雲の↑」マークをクリックします。
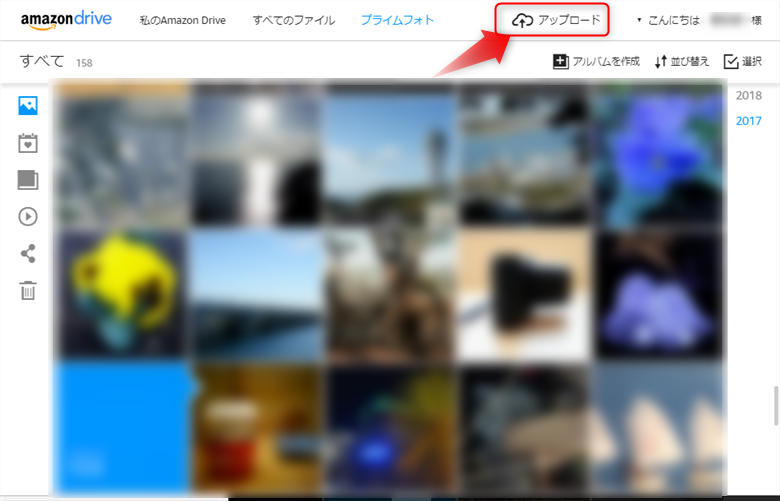
そうすると、メニューが出てきますので、「ファイル」または「フォルダー」を選択します。
あるいは、記載されている通り、「アップロードするウィンドウにファイルをドラッグ」するでもOKです。
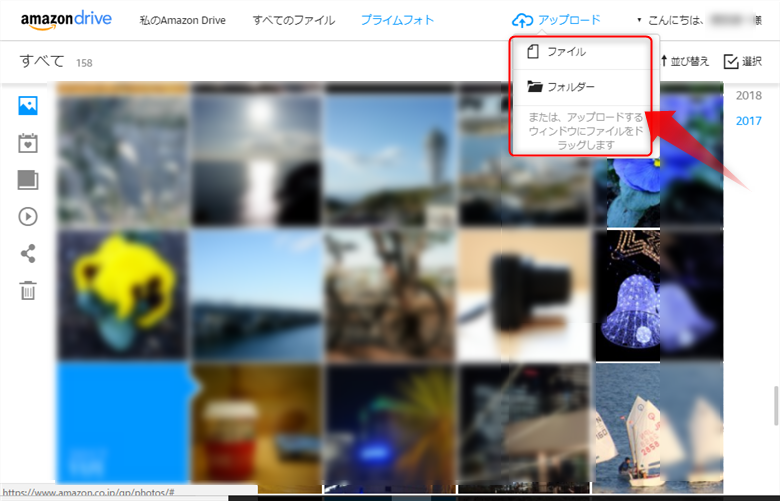
画面右上のアルバム作成ボタンをクリックします。
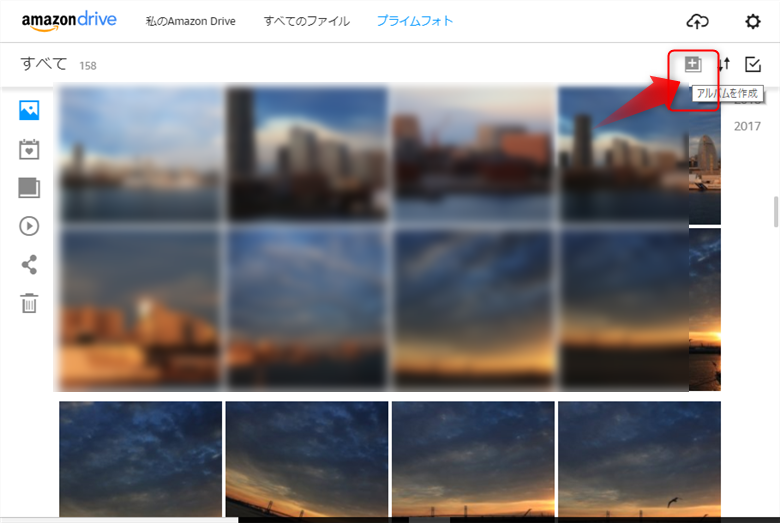
アルバムの作成画面が出てきますので作成する「アルバム名」を入力します。
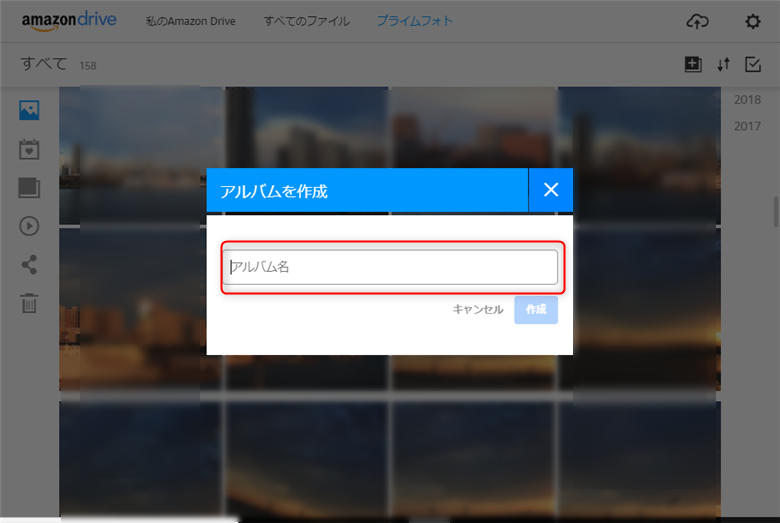
作成したアルバムを見るには、画面左側のアルバムアイコンをタップします。
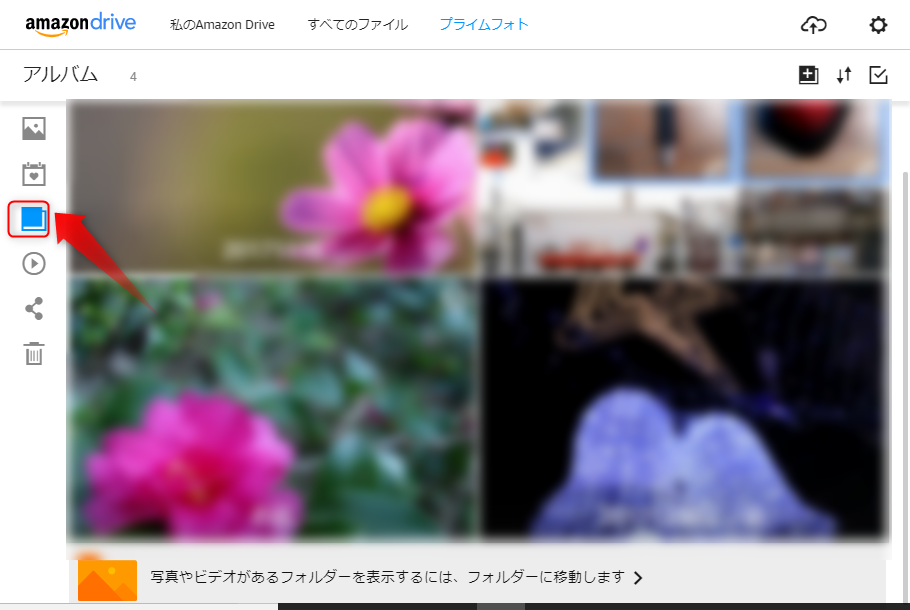
プライムフォト内の写真を家族や友人に簡単にシェアすることができます。
まずは共有したい写真を長押ししてチェックを入れます。その後、画面上の共有マークをタップします。
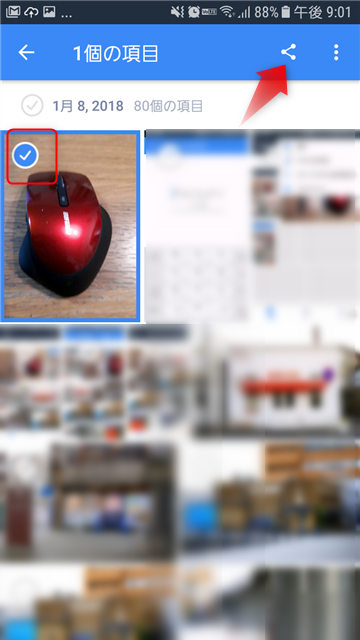
共有できるアプリが一覧で表示されますので、タップします。
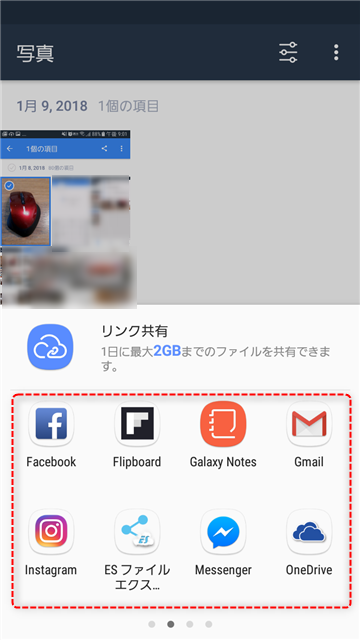
共有された画像はURLを知っていれば、見ることができます。
アプリで共有されたリンクをクリック、またはブラウザのURLに入力すると、アマゾンドライブのページにアクセスして、下記のように閲覧するとができます。
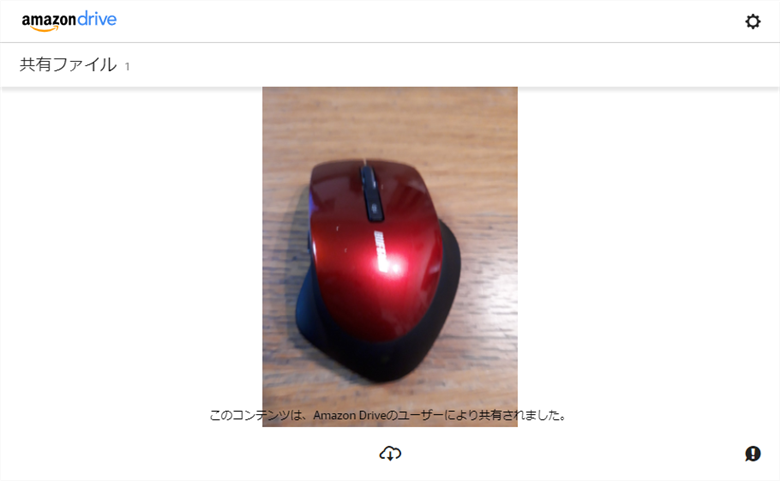
プライムフォトの機能として「ファミリーフォルダ」が追加されています。ご家族や友人とより快適かつ安全に写真を共有できるようになります。
ファミリーフォルダの特徴としては、
例えば、
お父さんがプライム会員に入っておいて、お母さんと子供は非プライム会員だけど、みんなで容量無制限のストレージに家族写真を共有する。みたいな使い方が良いかと思います。
プライムフォトの画面左側のメニューバーから「ファミリーフォルダ」を選択します。
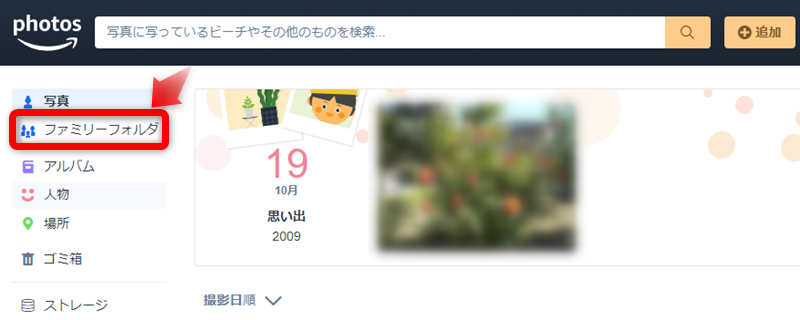
ファミリーフォルダに追加する写真を選びます。「追加する写真を選択する」または「すべての写真を追加する」を選べます。
お使いのプライムフォト全体を家族用とするのなら、「すべての写真を追加する」を選択すると良いでしょう。
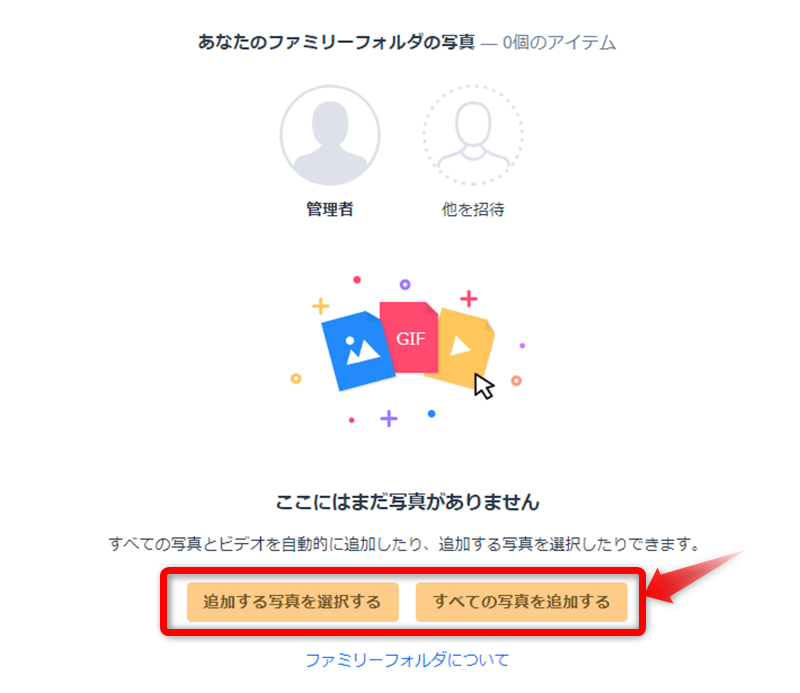
共有したいメンバーを招待します。「他を招待」をクリックします。
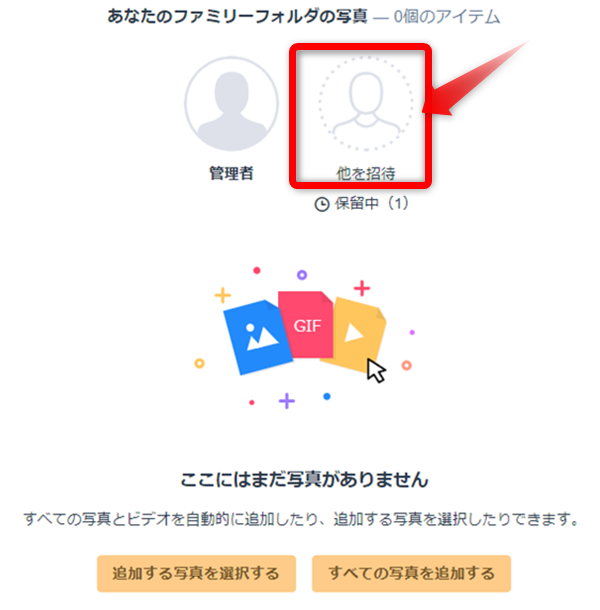
招待したいメンバーの「Eメールアドレスまたは電話番号」を入力し、「招待を送信」をクリックします。
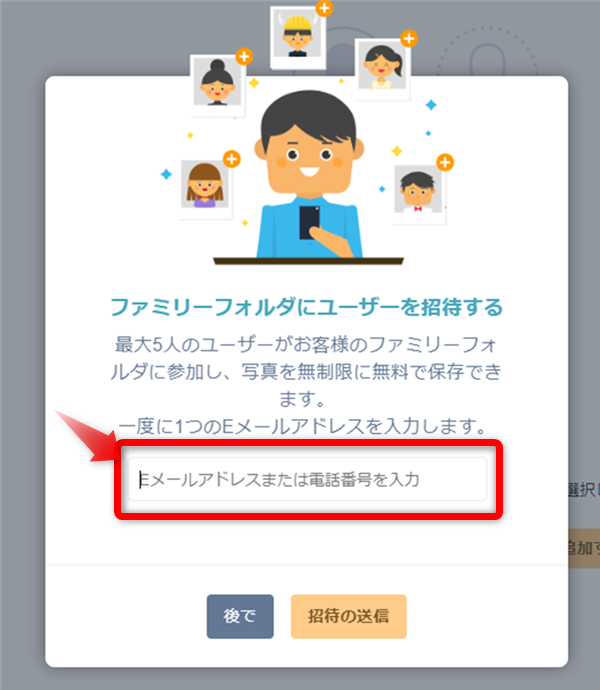
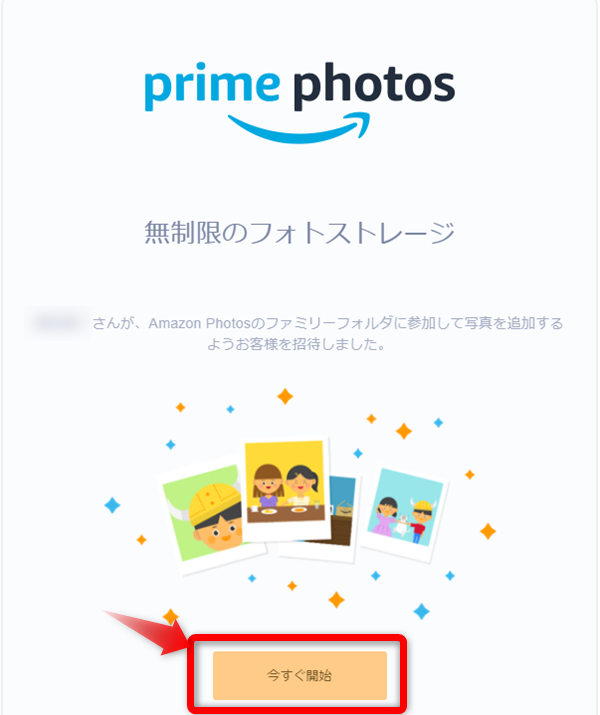
招待された側には招待メールが届きます。下記のようなメールの内容になっていますので、「今すぐ開始」をクリックすると招待された方がファミリーフォルダを始めることが出来ます。
ブラウザからプライムフォトにアクセスすると、まずはamazondriveの画面が出てきますから、右側の「無料のAmazonDriveアプリ」の説明書き下部の「アプリを入手する」をクリックします。
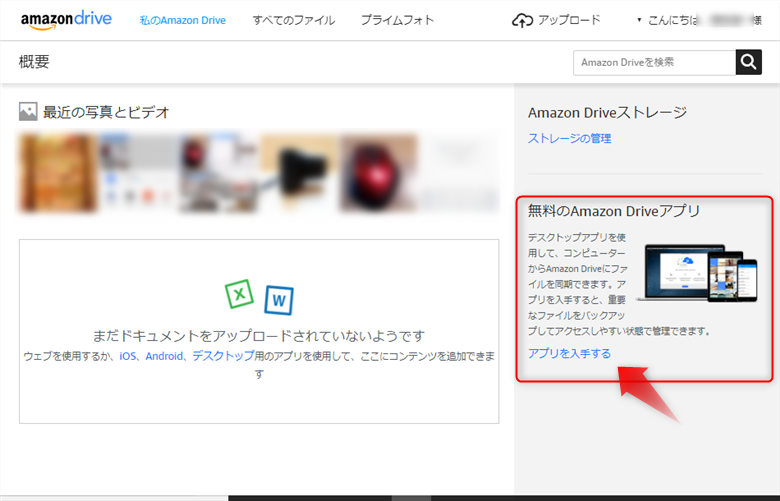
AmazonDriveアプリの入手画面が出てきますので、導入したいOSを選択します。ここでは「Windowsの場合」を選択します。
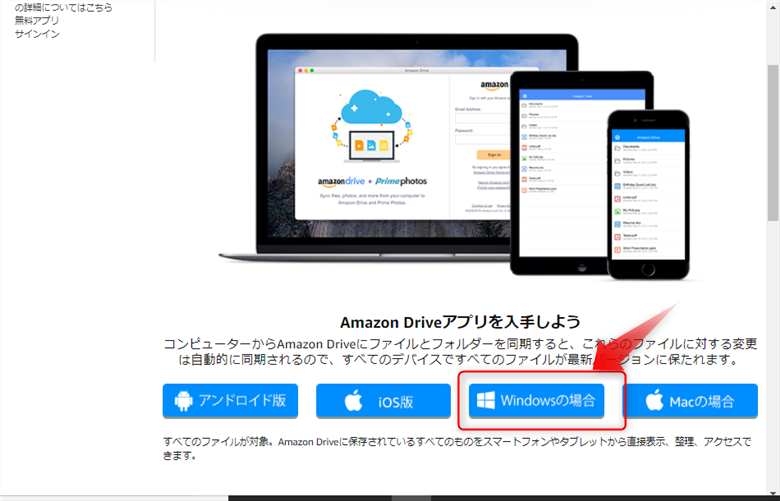
「インストーラー」が起動しますので、指示に従ってインストールを進めます。
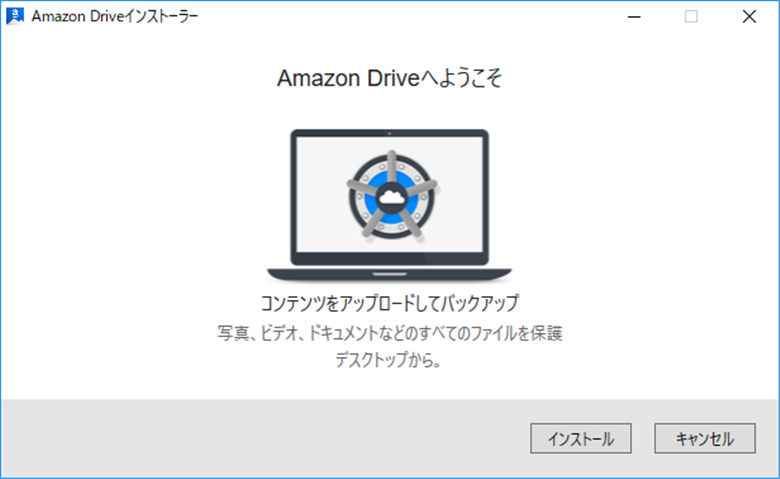
インストールが終わったら自動的にAmazonアカウントの認証画面に行きます。アカウントとパスワードを入力します。
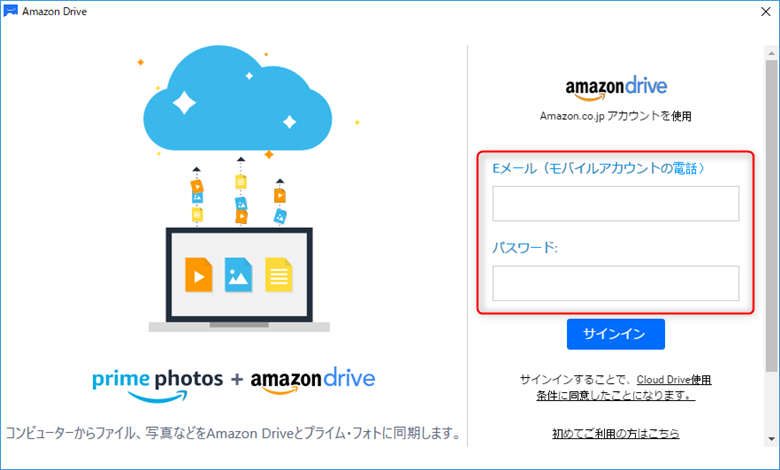
バックアップがこの時点でできるようになりますが、対象のファイル、フォルダを明確に指定したいので「後で」をクリックします。
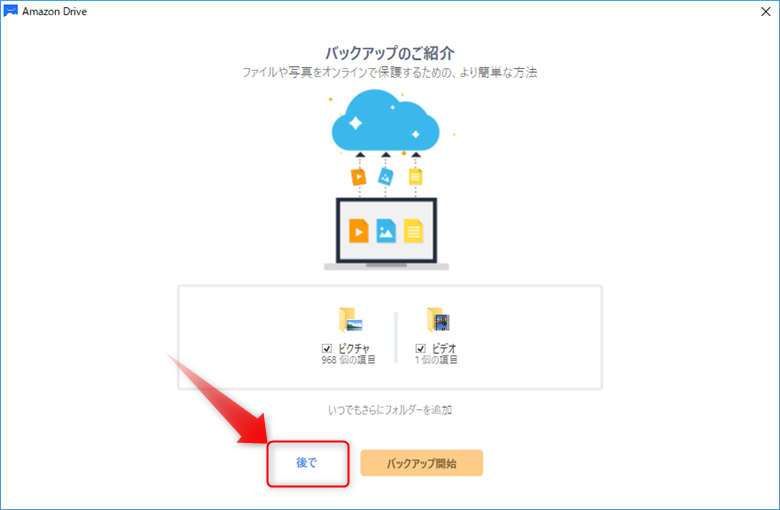
AmazonDriveはAmazonでは下記のように説明されています。
デスクトップアプリを使用して、コンピューターからAmazon Driveにファイルを同期できます。アプリを入手すると、重要なファイルをバックアップしてアクセスしやすい状態で管理できます。
僕はPC上の写真格納フォルダをバックアップ対象として指定し、大量の写真ファイルを安全のためバックアップしています。
メニュー左側の「バックアップ」をクリックした後、「フォルダの追加」でバックアップ対象のフォルダを指定するだけです。自動的にバックアップされるようになります。
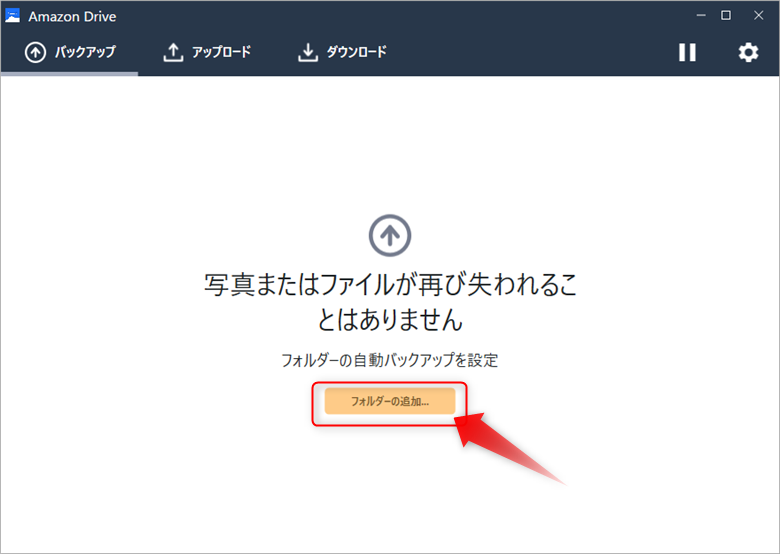
意図的に特定のファイルやフォルダをアップしたい場合は、メニュー真ん中の「アップロード」をクリックし、アップしたいフォルダを選択します。ウィンドウ内にドラッグするのでもOKです。
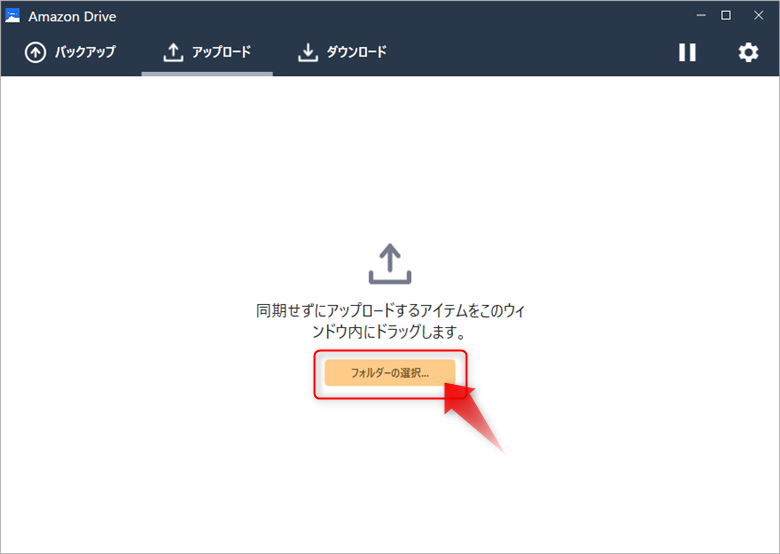
AmazonDrive側からPCにダウンロードする際は、メニュー右の「ダウンロード」をクリックし、「フォルダーの選択」をクリックします。対象となるAmazonDriveのフォルダを選択することができるようになります。
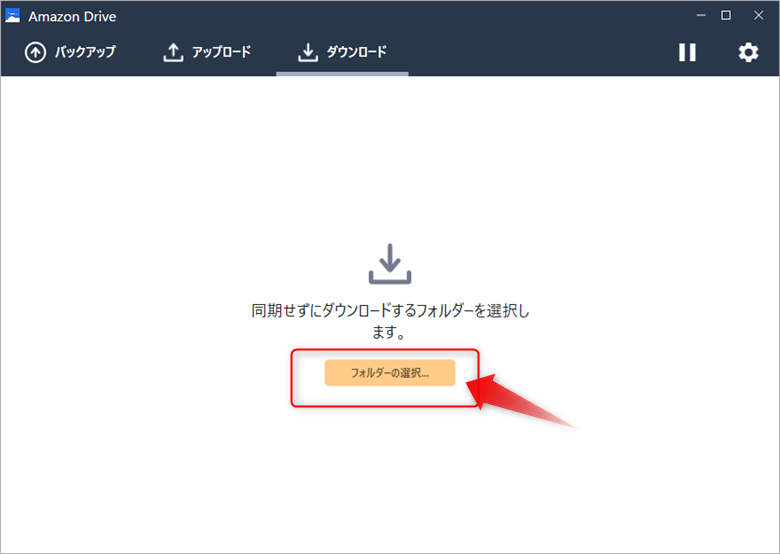
いかがでしたでしょうか。今回、記載した内容については、基本的な部分ですが、使いこなしていけば、もっといろんな気づきがあるかもしれません。
プライム会員であれば、写真を無制限に保存できるので、使わないのはもったいないです。使ってない方は是非!
プライムなら映画・TV番組が見放題
に加え、お急ぎ便・日時指定が無料、会員限定先行タイムセールなど盛り沢山