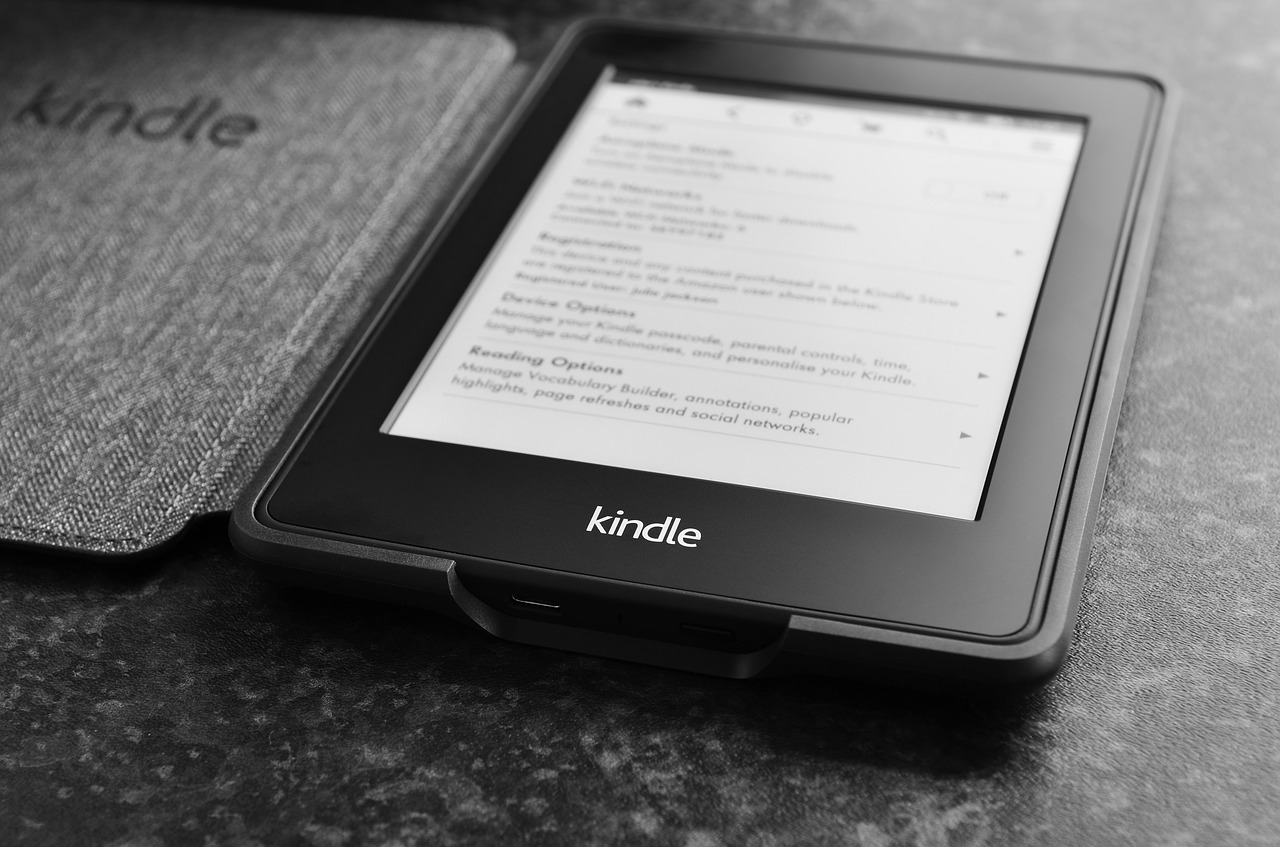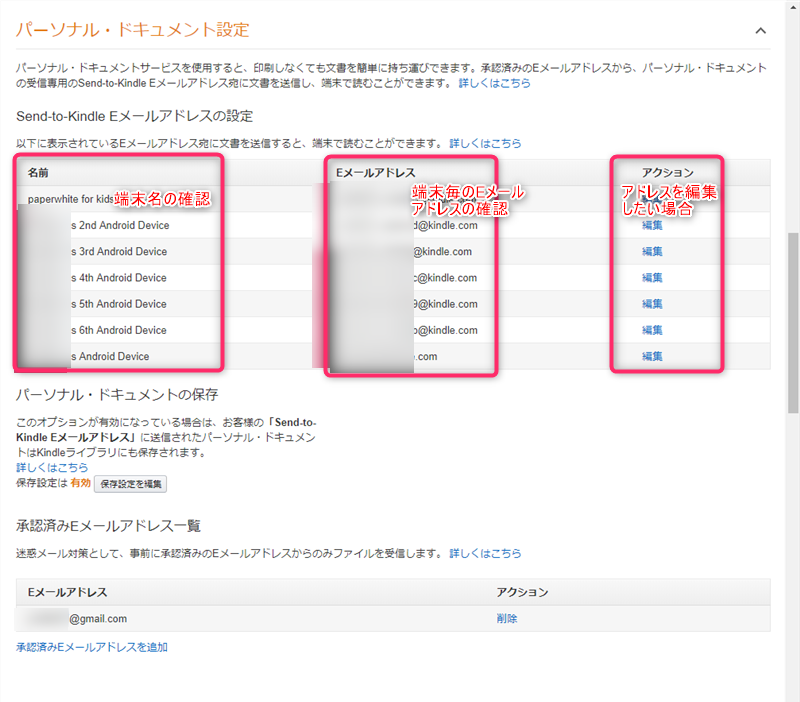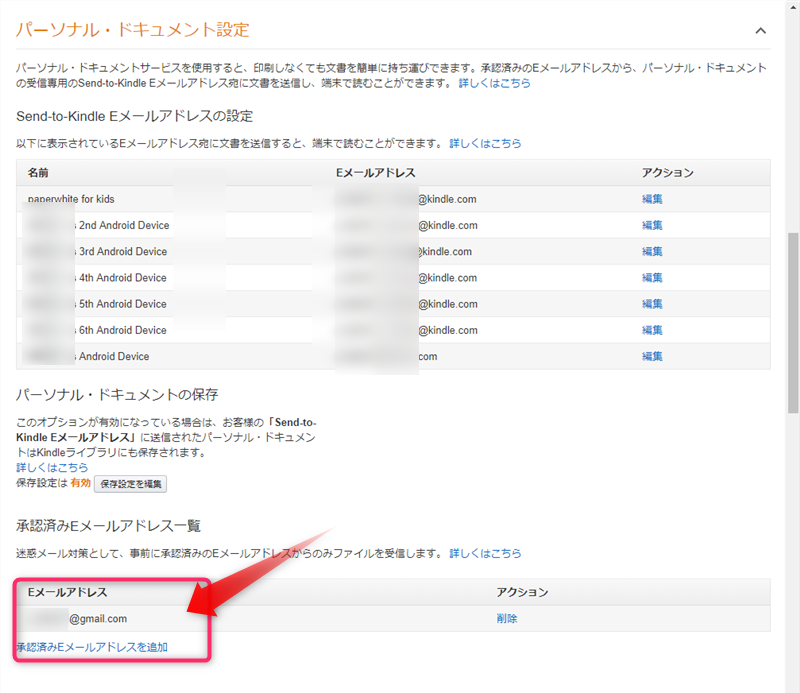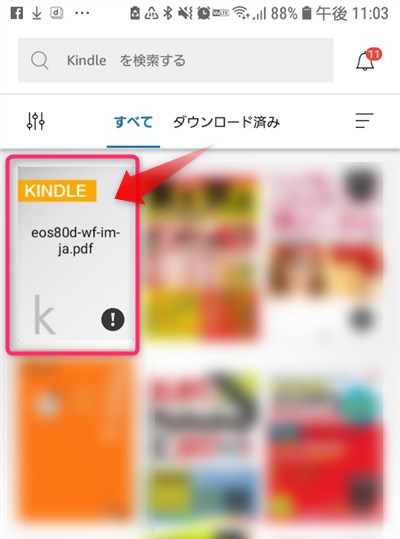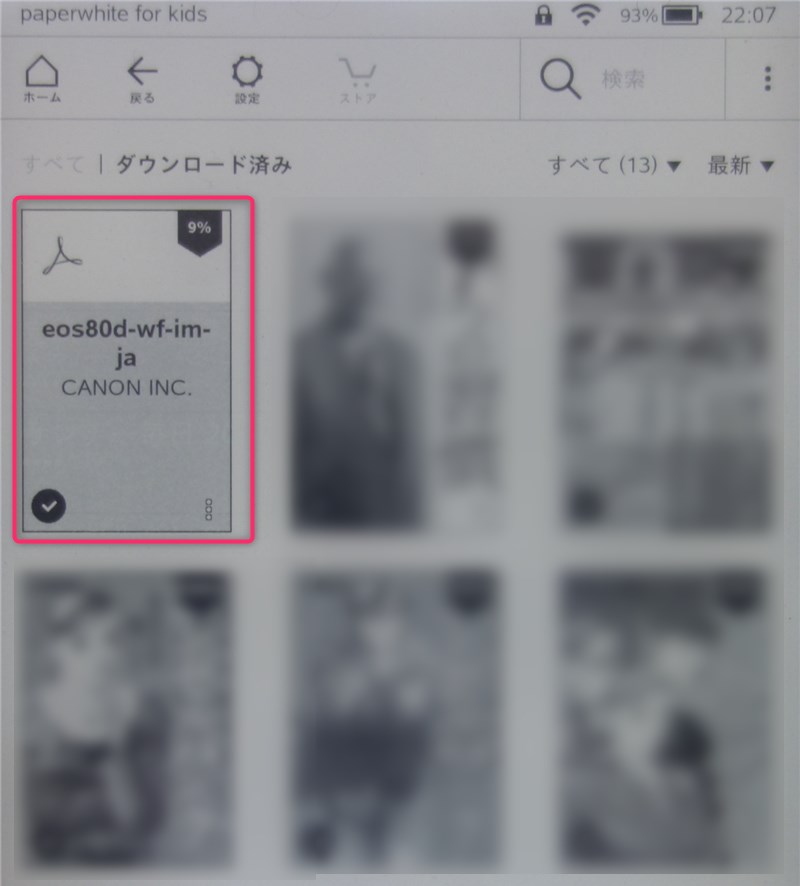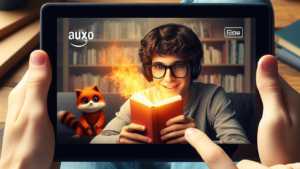Kindleファンの皆様、こんにちは!
最近は電子機器の紙マニュアルがついてこないことが多くなりましたよね。パソコンもその典型だ思います。
でもいざというときは、手元になくって困ることありますよね。
そんな時いつも使っているKindleに忍ばせておけば、安心です。
ということで、パソコンやカメラのPDFのマニュアル、Kindleで見えるようにやってみました。
ほかにもいろいろPDFファイルがあるので、よく見るものはKindle登録です。
見るのはKindle端末だけではなく、PCやスマホのアプリでも見ちゃいます。
どうやって実現するのか?
「Kindleパーソナル・ドキュメントサービス」
を使ってみましょう。
目次
Kindleパーソナル・ドキュメントサービスとは
お使いのAmazonアカウントに登録されたFireタブレット、Kindle端末、対応するKindle無料アプリに、対応するファイルを無料で直接送信いただけるサービスです。 アカウントに登録されているEメールアドレスからご利用いただけます。
Amazonに記載されている説明の通り「対応するファイル」となっているので、とりわけPDFに限定されているわけではありません。
自分の用途としては、一番PDFが多いですが、下記のファイルに対応しているようなので、使えそうかどうか見てみてくださいね。
【Kindleパーソナル・ドキュメントサービスで利用できるファイルの種類】
- Kindle形式(.MOBI、.AZW)
- Microsoft Word(.DOC、.DOCX)
- HTML(.HTML、.HTM)
- RTF(.RTF)
- Text(.TXT)
- JPEG(.JPEG、.JPG)
- GIF(.GIF)
- PNG(.PNG)
- BMP(.BMP)
- PDF(PDF)
Kindleパーソナル・ドキュメントサービスの使い方
先に流れを簡単に並べると、下記の4つのステップになります。
STEP1 Send-to-Kinlde Eメールアドレスを設定・確認する
STEP2 送信用のEメールアドレスを承認する
STEP3 PDFファイル等をEメールアドレスに送る
STEP4 PDFファイル等をKindle端末/アプリで確認する
設定する場所は、Amazonのメニューから、
「アカウント&リスト」ー「コンテンツと端末の管理」
ー「設定」-「パーソナル・ドキュメント設定」と選んでいきます。
STEP1 Send-to-Kindle Eメールアドレスを設定・確認する

左側に登録されているデバイス(端末)名、中央に端末毎のEメールアドレスが表示されていますので、PDF等の閲覧したい端末のEメールアドレスを確認しておきます。
表示されいているEメールアドレスが気に入らない場合は、右側の「アクション」のところで、「編集」をクリックすると、アドレス情報を変更することができます。
STEP2 送信用のEメールアドレスを承認する
事前に承認済みのアドレスが登録されています。自分の場合はAmazonのアカウント登録されているEメールアドレスでした。
この承認済みアドレスを追加したい場合は、上記画面にある「承認済みEメールアドレスを追加」をクリックすると、登録することができます。
STEP3 PDFファイル等をEメールアドレスに送る
閲覧したい端末の「Send-to-Kindle Eメールアドレス」に対して、「承認済みEメールアドレス」からPDFファイル等を添付ファイルで送ります。
※画面は割愛します。
STEP4 PDFファイル等をKindle端末/アプリで確認する
試しに僕が保有しているCanon EOS80Dのマニュアルを送ったものを確認します。
Kinldeアプリ(スマートフォン)で確認する

きちんと指定した端末のライブラリに入ってきましたので、中身を確認します。

Kindle端末で確認する
Kindle端末で設定されているEメールアドレスに送り、確認します。
開きたいPDFファイルを読み込むと、表紙が出てきます。
中身の情報もしっかり見えやすいです。Kindle端末っぽく目に優しく表示される感じです。
まとめ
意外とマニュアルって、探すのもめんどくさかったりするのですが、電子機器を買った際に、PDF化されたマニュアルもサクッとKindleライブラリとして放り込んでおけば、安心ですね。
特にスマホはいつも持ち歩いているから、よく見る本と共にマニュアルもkindleアプリからいつでも見れる状態にしておくと便利ですよ。