見逃していませんか?あなたの欲しいものが安く購入できるかも。
人気の商品が日替わりで登場。毎日お得なタイムセール▼
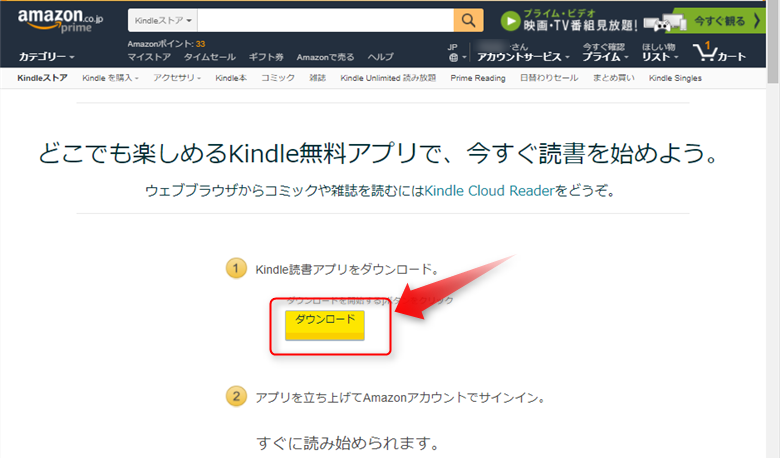
▶ プライムビデオ 月額500円 ⇒30日無料体験
⇒人気映画やドラマ、テレビ番組、Amazonオリジナル作品を見放題
▶ Kindle Unlimited 月額980円 ⇒ 30日無料体験
⇒200万冊以上の電子書籍(小説、漫画、雑誌など)が読み放題
▶ Amazonオーディブル 月額1500円 ⇒ 30日無料体験
⇒プロのナレータが朗読した本をアプリで聞き放題
▶ Amazon Music Unlimited 月額980円 ⇒ 30日無料体験
⇒好きな音楽を好きなだけ。オフライン再生も可能!
みなさん、こんにちは!
Kindle端末持ってますか?Kindle本を読むのに専用のKindle端末持ってなくて大丈夫です!
の記事を書きましたが、スマホ版のお話ですので今回はPC(パソコン)版です。
パソコンなので画面は大きいですので雑誌や図解の入った解説本は意外と読みやすいです。今回はKindle本をパソコン(PC)で快適に読む方法ということでNoteします。
特にKindle Unlimitedユーザなら、いろんなデバイスで読めるようにしておく方が、お得に元が取れますからね。
スマホやKindle端末だと、雑誌を読むのはほとんど無理です。自分は読み放題サービス「Kindle Unlimited」の対象となっているカメラ系の雑誌をよく読むので、そういう時はタブレットか、パソコンから読んでいます。
タブレットでも大きさが限界がありますので、一番快適に読めるのは、大き目のモニターにつないで、画面いっぱいに雑誌を開きながら読むのがいいですね。29インチくらいが欲しいです!
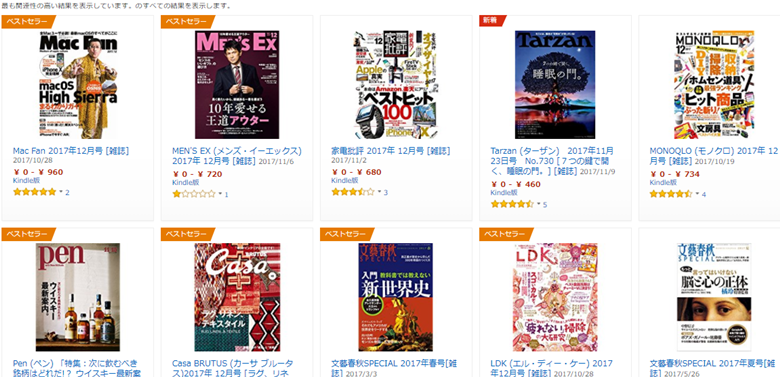

文章を選択すると、右側にメニューが表示されますので、「コピーする」を選択します。
別のアプリ(例えばメモ帳)を開いて、ペーストをします。
但し、以下の点、注意が必要です。
オリジナル文章
「脳はいつからでも鍛えることができる」コピー&ペーストした文章
「脳 は いつ からでも 鍛える こと が できる」
池田義博. 脳にまかせる勉強法 (Kindle の位置No.27). ダイヤモンド社. Kindle 版.
下のコピー&ペーストした文章を見ていただくと、半角のスペースが1~3文字間隔で挿入されます。文をそのままコピペして使うということはできません。
もう一つ、併せてどの本のどの位置からコピーした情報も併せて付いてきます。
そのままの文章は使えませんが、参考情報として記録しておくのには使えます。
パソコンでより快適にKindle本を読もうと思ったら、このショートカットを最大限活用しましょう。読書スピードが断然あがります。
詳しくは下記のAmazonのヘルプに掲載されています。
Kindle for PCのショートカット
開いてみましたか?沢山ありますよね!
こんなには覚えられませんので、よく使いそうなものだけ覚えておきましょう。ショートカット一覧から抜粋してみました。
【Kindle for PC(Windows)のどの画面でも使えるショートカット】
ホーム画面に戻る – Ctrl+Alt+L
アプリを閉じる - Ctrl+Q
同期 – F5
ヘルプ - F1
【読書中に使えるショートカット(Windows)】
次のページ – Page Downまたは→
次のページ – Page UPまたは←
戻る - Backspace
ブックマークする – Ctrl+D
(閉じていれば)メモとブックマークを開く – Ctrl+B
(開いていれば)メモとブックマークを閉じる – Ctrl+B
本を閉じる – CTtrl+W
検索 – Ctrl+F
フルスクリーンで表示 - F11
フルスクリーンを閉じる – Esc
【Kindle for Macのどの画面でも使えるショートカット】
ライブラリ – Ctrl + Alt + L
同期 – Command + R
【読書中に使えるショートカット(Mac)】
次のページ – Page Down、Command + ↓
前のページ – Page UP、Command + ↑
戻る - Delete、 Backspace
ブックマークする – Command + D
メモとブックマークを開く/閉じる – Command + B
本を閉じる – Command + W
検索 – Command + F
メリットをまとめると、画面が大きくて、コピペもできて(そのままはできませんが)、ショートカットも使える!ということは、ブログの記事を書くのに最適だということです!
自分はノートパソコンにHDMIケーブルで、モニターをつないで下記のように使ってます。
ノートPC :文章を書く画面
モニター :Kindle for PCを開く画面
Kindle for PCにアクセスしインストールファイルをダウンロードします。
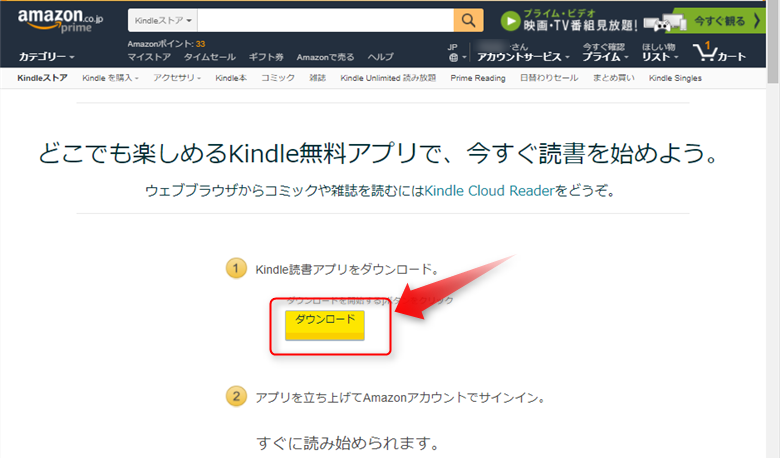
ダウンロードしたファイルをクリックし、インストールを開始します。
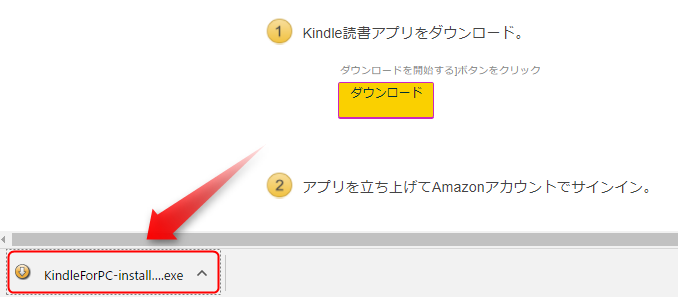
インストールの途中で「利用規約の同意」が確認されますので、利用規約を確認後、「はい」をクリックします。
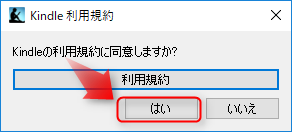
その後、Kindleの初期画面が表示されます。
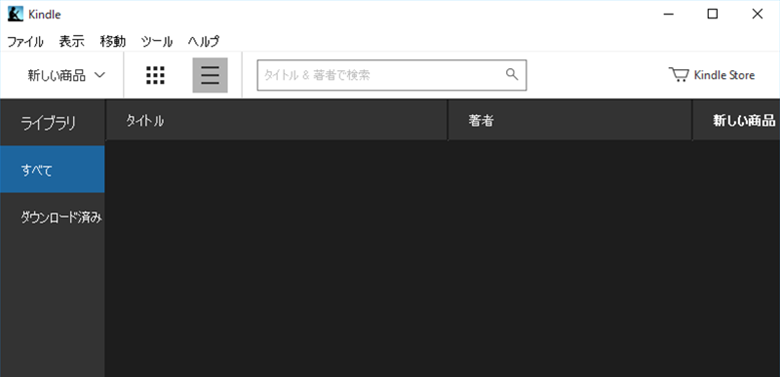
コンテンツの内容を同期させるために、「ツール」→「新しい本を確認して同期する」を選択します。
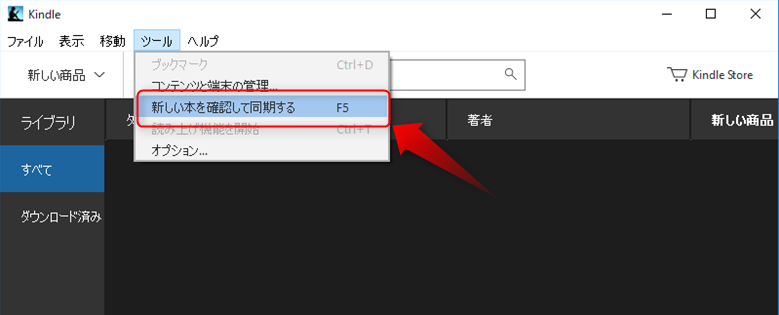
Amazonの認証画面が表示されますので、amazonアカウントとパスワードを入力します。
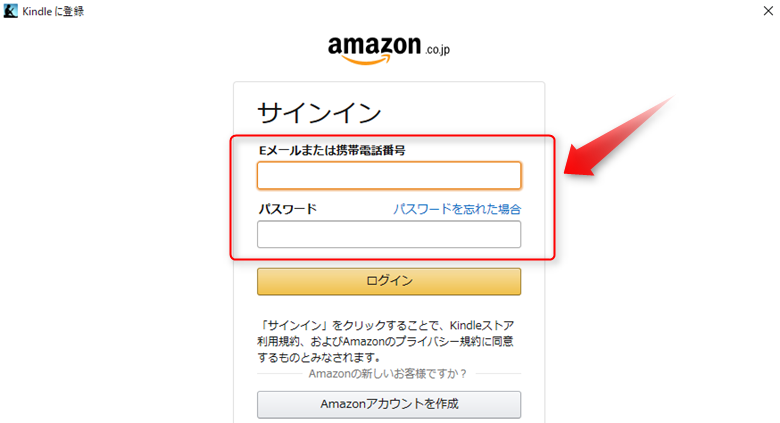
現在ライブラリに登録されているコンテンツが同期され、一覧表示します。
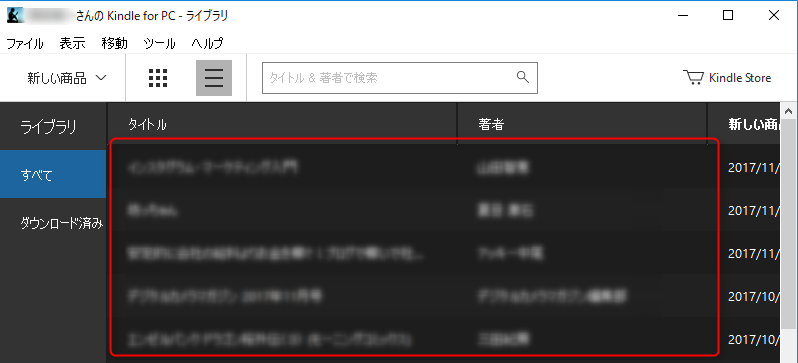
Kindleのアイコンをクリックします。

起動するとライブラリ一覧が表示されます。表示は画面上のボタンで「画像の一覧表示/テキストの一覧表示」に切り替えることができます。
<テキストの一覧表示>
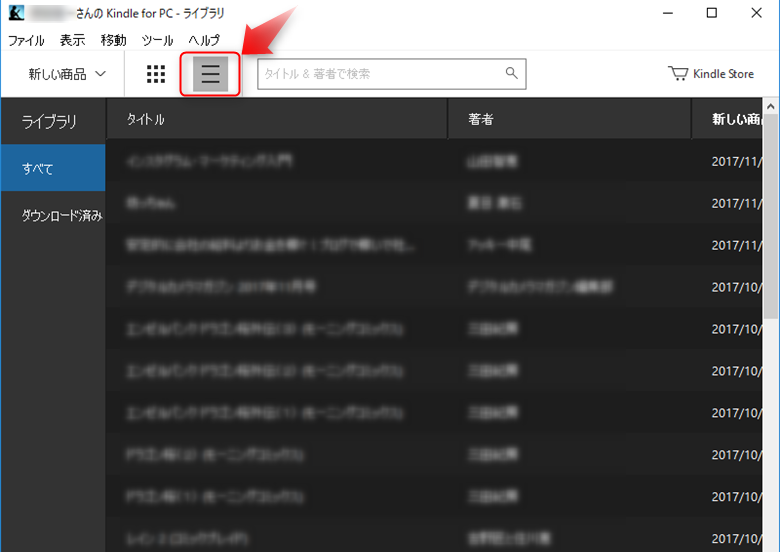
<画面の一覧表示>
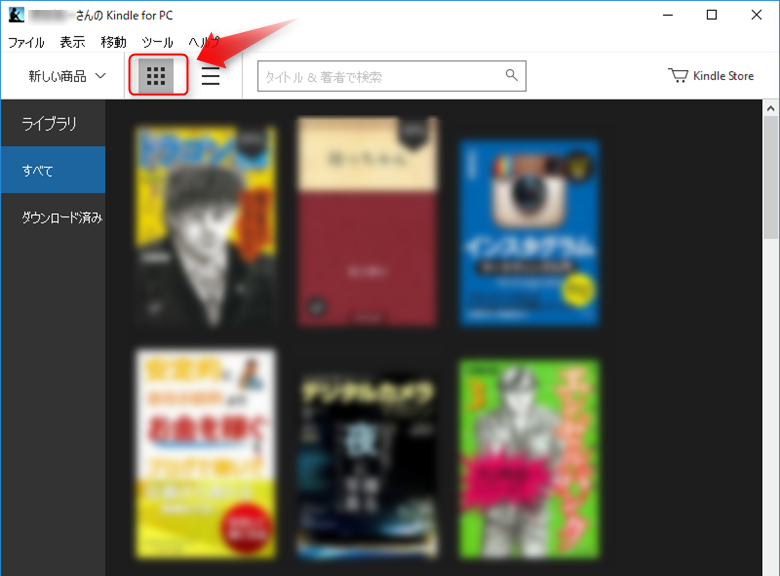
Kindle端末やアプリとは違い、本の中にタップ領域があるわけでなく両端に「<」「>」のマークが表示されますので、マウスでクリックしていきます。

横のツールバーでできることは、以下の通りです。

①ライブラリ
②戻る
③読み終えた最後のページを同期する
④フォントやカラー画面表示などの変更
⑤全画面表示
⑦ブックマークの登録
縦のツールバーでできることは、以下の通りです。
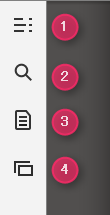
①目次を表示
②検索
③ノートブック
④フラッシュカード
全画面表示ボタンを押すと横のバーが、下方に薄く表示される形になります(縦のバーはそのままです)
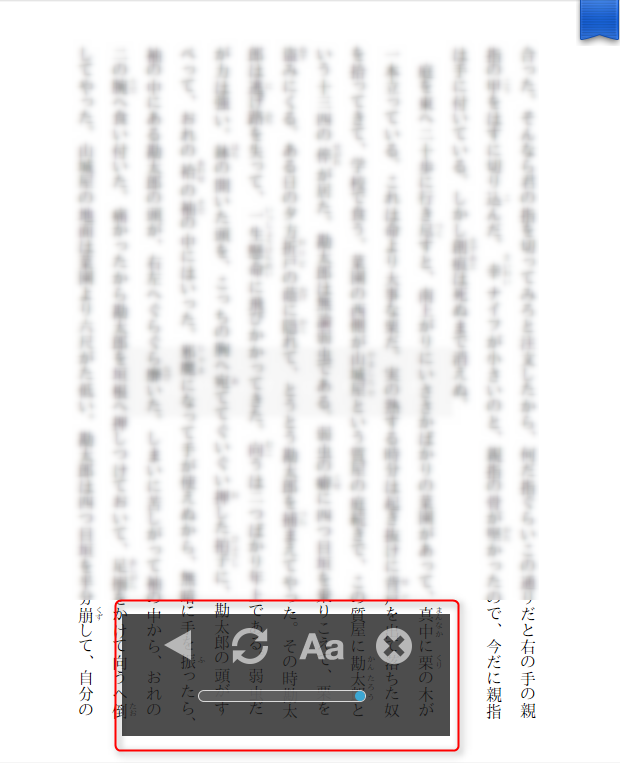
全画面表示の方が他の余分なスペースがない分、断然見やすいと思います。ほかのソフトとマルチに表示する必要がなければ、全画面表示をお勧めします。
「Kindle Cloud Reader」は、ブラウザ上でKindle本を読むことができるリーダーで、アプリを入れる必要がありません。ブラウザ上でAmazonアカウントでサインインすることで利用することができます。
ただし、コミックや雑誌、洋書はOKとなっていますが、和書には対応していないようなので、注意が必要です。
詳細は下記記事にまとめてますので、あわせてご覧ください。

以上、kindle本のパソコンでの読み方を紹介しました。実際の僕の使っている頻度としては、
Kindle端末(kindle paperwhite) > Kindle スマホアプリ > Kindle for PC
です。やっぱりKindle本を読むのは、Kindle専用端末には敵いません。
とはいいつつ、文章を作成したり、写真などを見たりするには、断然パソコンの方が快適ですので、適材適所で使っていきましょう。







