見逃していませんか?あなたの欲しいものが安く購入できるかも。
人気の商品が日替わりで登場。毎日お得なタイムセール▼
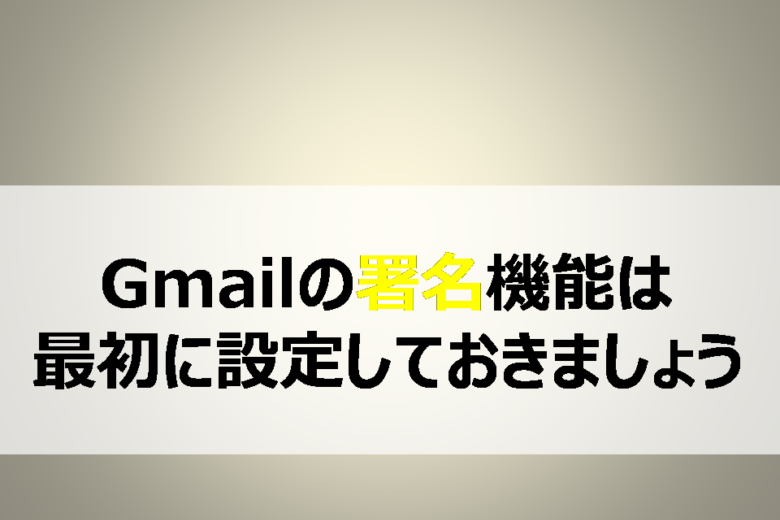
▶ プライムビデオ 月額500円 ⇒30日無料体験
⇒人気映画やドラマ、テレビ番組、Amazonオリジナル作品を見放題
▶ Kindle Unlimited 月額980円 ⇒ 30日無料体験
⇒200万冊以上の電子書籍(小説、漫画、雑誌など)が読み放題
▶ Amazonオーディブル 月額1500円 ⇒ 30日無料体験
⇒プロのナレータが朗読した本をアプリで聞き放題
▶ Amazon Music Unlimited 月額980円 ⇒ 30日無料体験
⇒好きな音楽を好きなだけ。オフライン再生も可能!
手紙に差出人の署名、住所、連絡先を入れるのが当たり前のように、電子メールも署名を付けほうが親切ですね。
特にビジネスシーンにおいては、署名なきメアドから飛んできた場合には、もしかして礼儀無し?なんて思われてしまうでしょう。
送られてきたメール内容について具体的に電話確認したいのに、署名が入っておらず電話がかけられないなんて、ちょっとイライラしちゃいますよね!
というわけでメールには署名をしっかりつけておきましょう。
今回は、Gmailのつけ方をご紹介しますね!
Gmail画面より、右上のギアボタンをクリックします。メニューが表示されるので「設定」をクリックします。
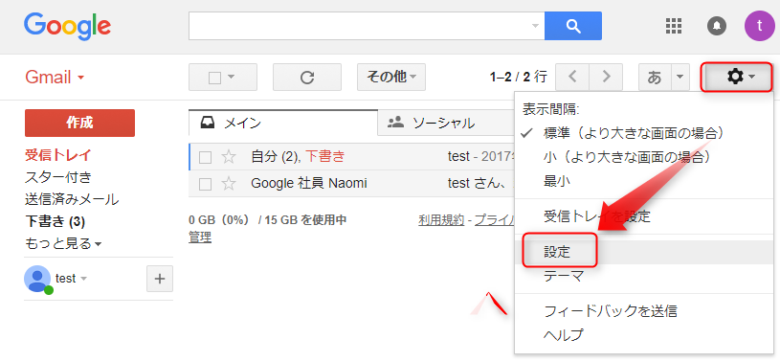
画面をスクロールすると「署名」の設定画面が表示されますので署名文を入力します。画面上段にテキストの装飾の設定ボタンがありますので、必要に応じて使います。
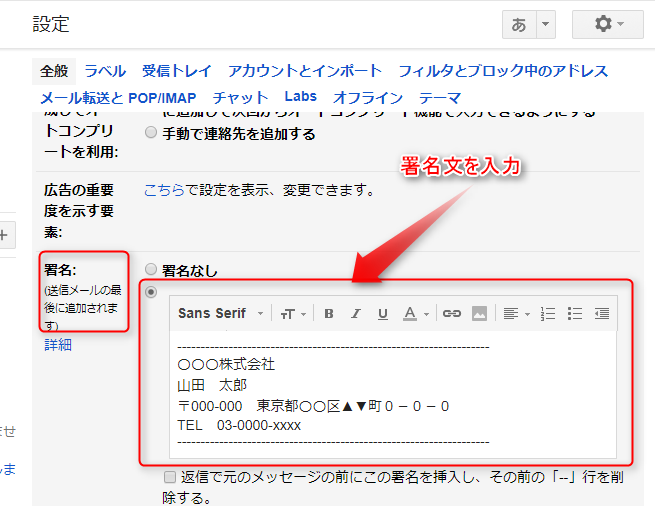
設定は以上となります。
設定が完了したところで、実際にちゃんと署名が入るか確認しましょう。
メールの新規作成ボタンを押すと、本文を書く領域の下に自動的に表示されていますね。
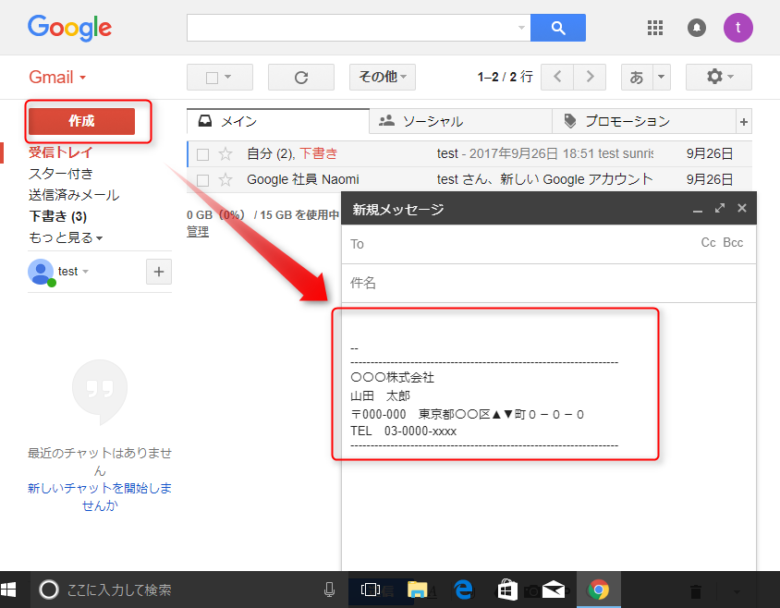
これでテストは完了です。
いやいや、よく見ると「–」と署名の上に入っているのが気になりますよね。
ではとっちゃいましょう!
署名の設定画面のところで、
「返信で元のメッセージの前にこの署名を挿入し、その前の「-」行を削除する。
にチェックをいれます。
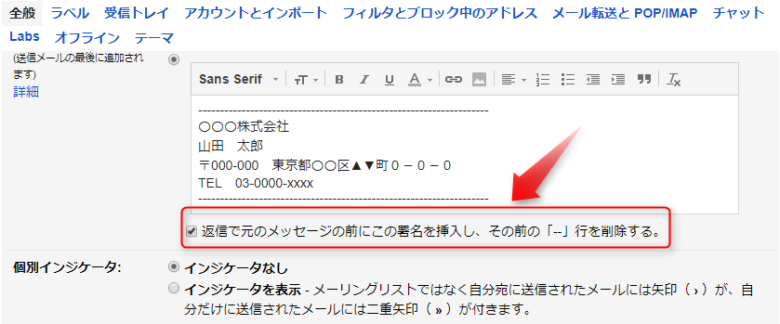
設定保存後、新規作成をもう一度行うと、
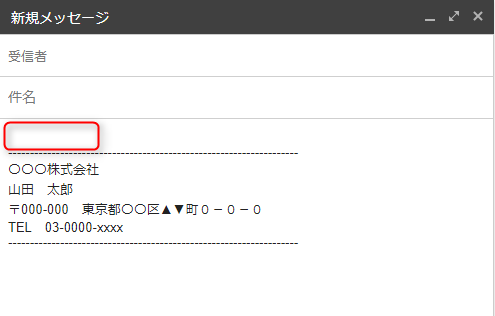
赤囲いの部分「–」がなくなりました。
Gmailを利用する際には、アカウントを作成したタイミングで署名の設定をぜひ最初に行っておきましょう。