見逃していませんか?あなたの欲しいものが安く購入できるかも。
人気の商品が日替わりで登場。毎日お得なタイムセール▼
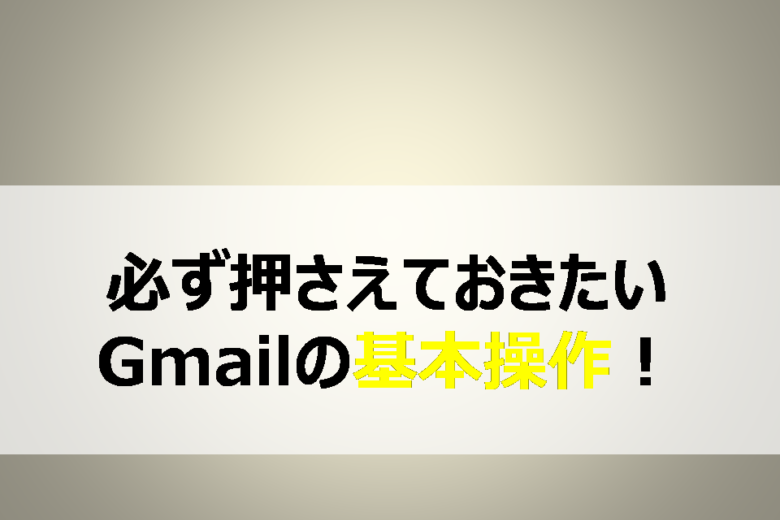
▶ プライムビデオ 月額500円 ⇒30日無料体験
⇒人気映画やドラマ、テレビ番組、Amazonオリジナル作品を見放題
▶ Kindle Unlimited 月額980円 ⇒ 30日無料体験
⇒200万冊以上の電子書籍(小説、漫画、雑誌など)が読み放題
▶ Amazonオーディブル 月額1500円 ⇒ 30日無料体験
⇒プロのナレータが朗読した本をアプリで聞き放題
▶ Amazon Music Unlimited 月額980円 ⇒ 30日無料体験
⇒好きな音楽を好きなだけ。オフライン再生も可能!
今さら聞けない!Gmailの「超基本操作」を一通りご紹介します。
他のページを見ずに、こっそりこのページで押さえてくださいね~!
メールは読んで、書いてが基本動作です。
Gmail(https://mail.google.com/)にアクセスします。
URL入力が覚えられないときは、検索エンジンで「Gmail」と検索することで、ログイン画面に行くことができます。
通常、起動したブラウザで初めて使う場合は、ユーザIDとパスワードを求められますが、アクセスした記録があれば、省略されることが多いです。
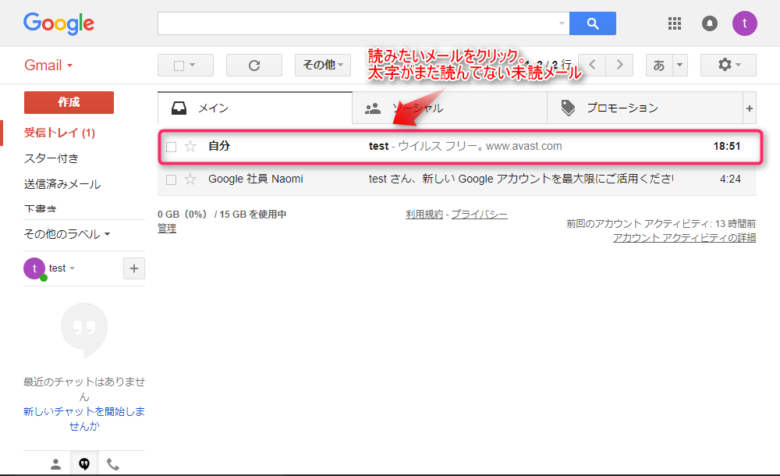
送信元とメールのタイトルが一覧で表示されますので、読みたいメールをクリックします。
一覧で太字になっている行表示が「未読メール」です。
誰か相手の方が「メール送ったよ!」と言ったのに、受信トレイの画面で確認できない場合は、画面左中央の「その他ラベル」をクリックしてください。
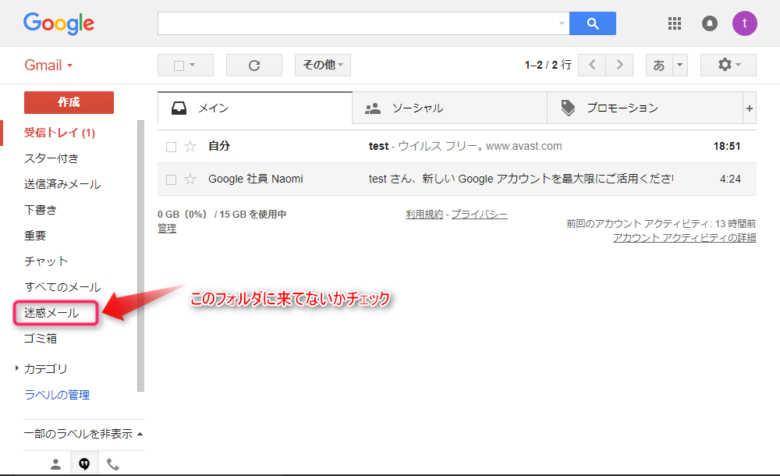
左側メニューのところで、隠れていたところが表示されますので、「迷惑メール」をクリックしてみてください。Gmailで認識した迷惑メールは自動的にここに入ってくるのですが、迷惑メールでないものも入る場合があります。
「メルマガ登録したのに登録完了メールが届かない」といった場合も、誤って「迷惑メール」のところにある可能性があります。
Gmailの画面左上の「作成」ボタンをクリックします。そうすると新規メールの作成画面が表示されます。
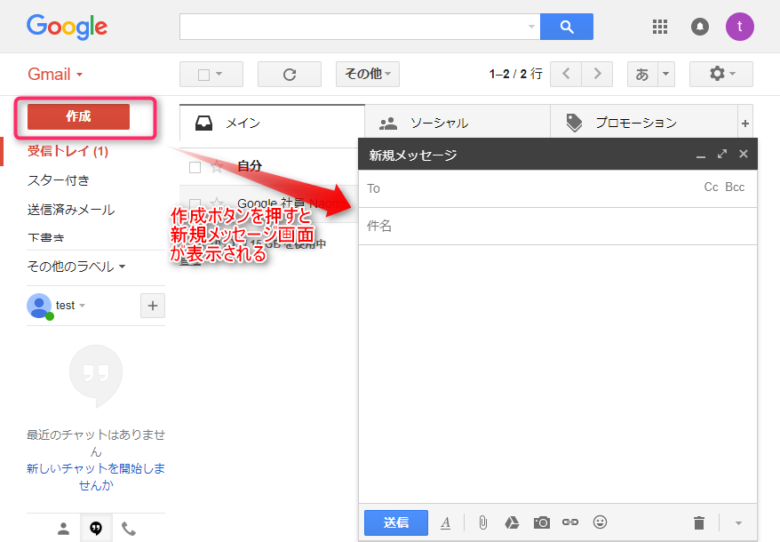
新規メッセージ画面より、「宛先」「件名」「本文」を入力していきます。
画面右上の「Cc」「Bcc」をクリックすると、宛先画面が広がり指定できるようになります。
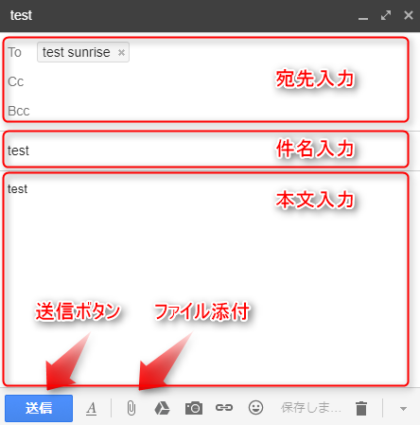
ファイル添付がある場合は画面下の「ファイル添付」ボタンをクリックします。
本文まで入力が完了したら、宛先と本文をもう一度見返します(重要!)
※特に宛先はしっかり確認する癖をつけましょう。重要な情報だったりする場合は、違う宛先に送っちゃうと問題ありますからね。
問題がなければ「送信」ボタンをクリックします。
受信トレイから返信、または転送したいメールをクリックすると、画面中央に「返信または転送をする場合は、ここをクリックしてください」と表示されているところがあるので、どちらかをクリックします。
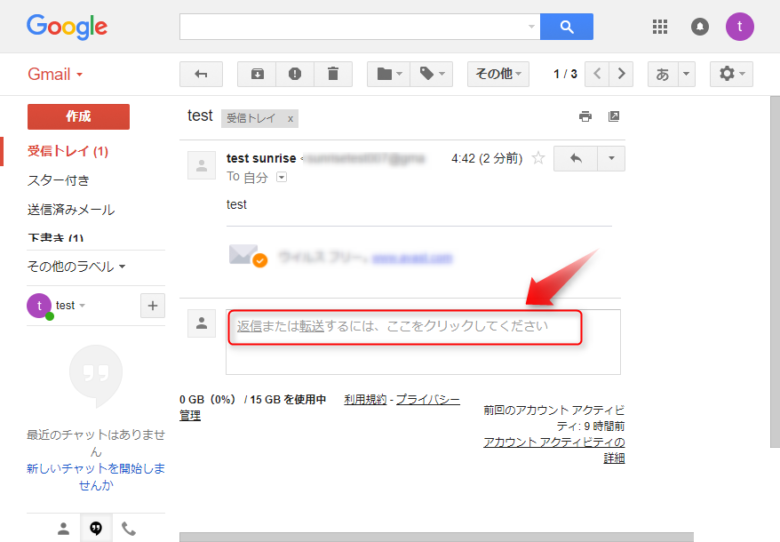
メッセージ送信画面が表示されます。
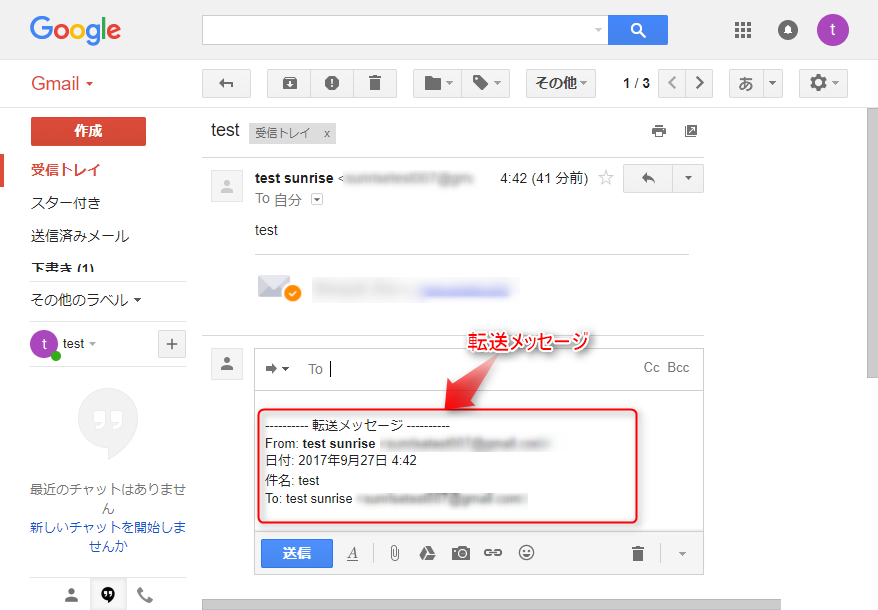
転送メッセージの場合は、本文中に「転送メッセージ」という区切りの記述下に、受信していたメッセージが挿入されます。
必要な宛先や本文を追加し、「送信」ボタンを押して完了です。
以上、メールの読み書きの基本操作を記載しました。
が、しかし!
宛先確認:メールの送信先が間違ってしていされていないか確認!
本文確認:メールの本文に誤字、脱字、読みにくさなどがないか確認!
※特に急いでいるときが要注意!
も基本中の基本ですので、しっかり「送信前」に必ず行うようにしましょう。